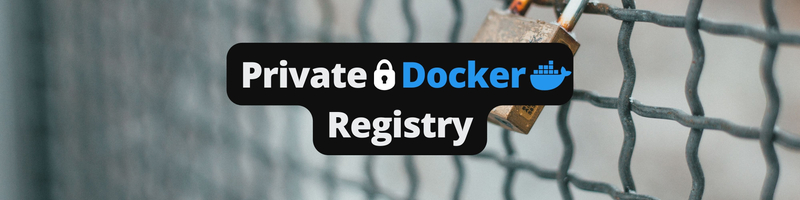How to Set Up a Private Docker Registry on Linux
We’re Earthly.dev. We make building software simpler and therefore faster using containerization. This article covers setting up a private Docker registry on Linux. If you want to know more about building in containers then check us out.
If you’re working with Docker images in an enterprise environment where security is a concern, a private Docker registry is a great solution. While public registries like Docker Hub allow anyone to push and pull images, they have limitations on the number of image pull requests per six hours and limited control over the registry security.
On the other hand, a private registry provides central image management, cost-saving, scanning capabilities, access control, support for external storage, and more security features. With a private registry, you can define your own storage location for all your images and set your own policies to prevent deploying images that don’t meet your policy standard.
You have some choices when it comes to setting up a private registry. You could use a third party service like Amazon ECR, or you can set up your own registry, which is surprising easy to do.
In this step-by-step guide, you’ll learn how to set up your own private Docker registry on Linux. But first, let’s take a closer look at Docker registries and the difference between public and private registries.
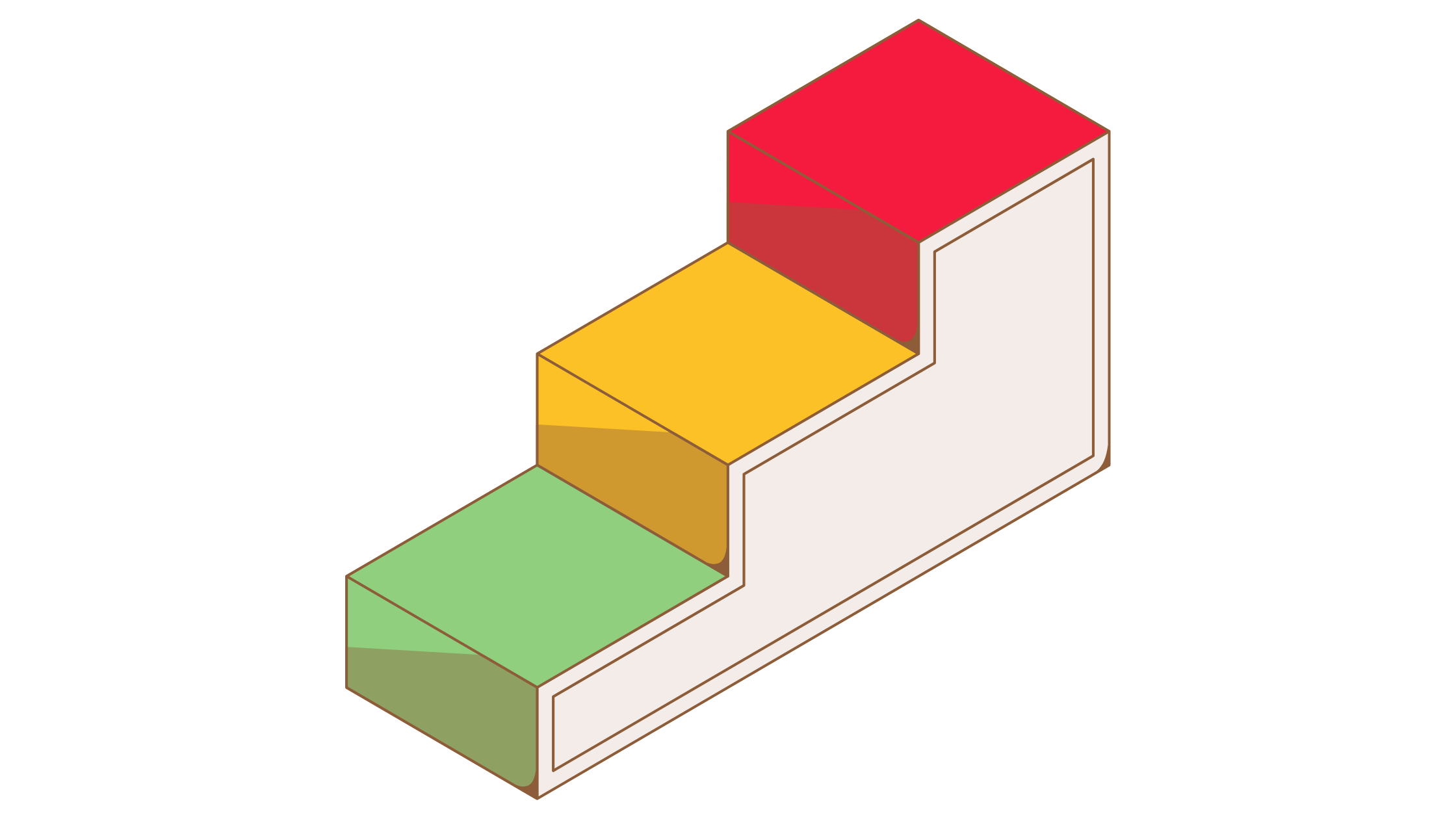
Prerequisites
To follow this guide, you will need the following:
- Two Ubuntu 22.04 servers. One for the Docker registry, and one to use as a client machine where you will push and pull images.
Installing Docker and Docker Compose
First, you will need to install Docker and Docker Compose packages on both servers.
The Docker package is already included in the Ubuntu default repository. However, it is a good idea to install the latest Docker version from their official repository.
Let’s start by updating the existing package index.
apt update -yNext, you’ll need to grab some dependencies to get packages over the secure HTTPS connection.
apt install curl apt-transport-https ca-certificates -yNext, import the GPG key for Docker to install only authenticate package and add Docker’s official repository to APT sources.
echo "deb [arch=$(dpkg --print-architecture) \
signed-by=/usr/share/keyrings/docker-archive-keyring.gpg] \
https://download.docker.com/linux/ubuntu $(lsb_release -cs) stable" \
| tee /etc/apt/sources.list.d/docker.list Since we’ve added a new software repository to apt, we’ll need to update again.
apt update -yFinally, install the latest Docker and Docker Compose packages:
apt install docker-ce docker-compose -yThis command will install both Docker and Docker Compose packages to your server, start the Docker service and enable it to start after the system reboot. You can verify the Docker installation by executing the command given below.
docker --versionThis will show you the Docker version.
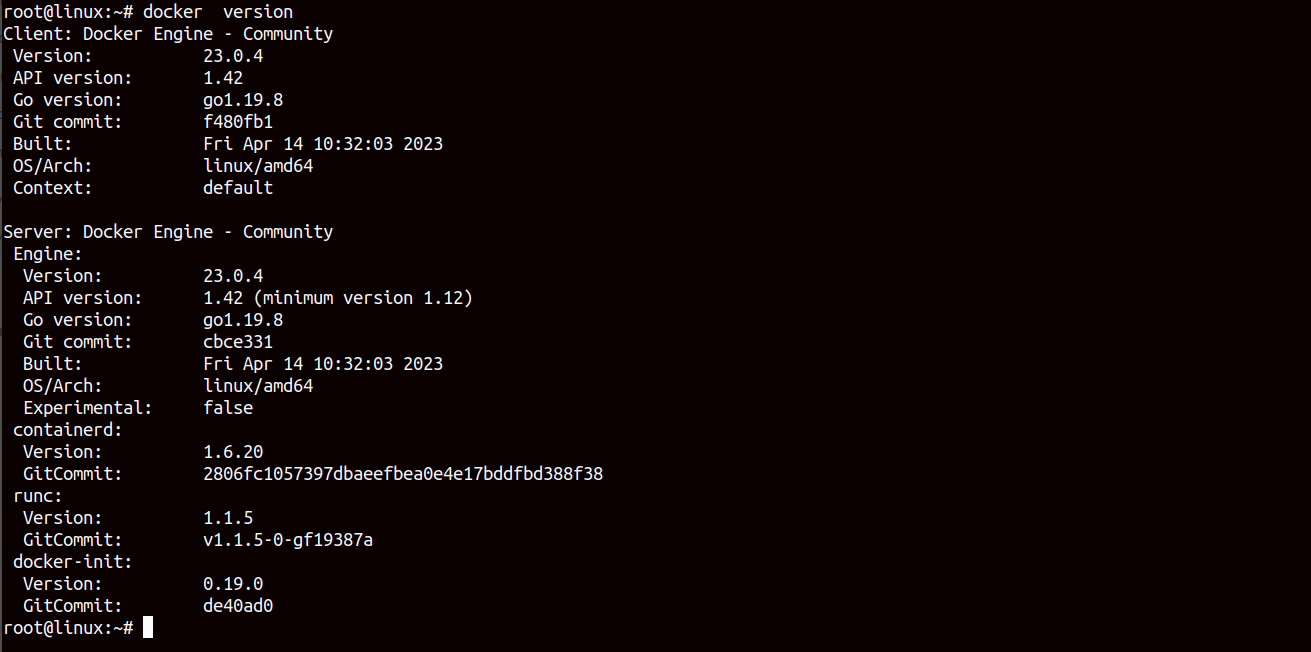
Remember, you’ll need to run all of the above commands on both servers before moving on to the next step.
Setting Up the Private Docker Registry
In this section, we will learn how to:
- Create a Docker Compose file that will be used to configure the private registry.
- Configure and secure NGINX to serve the registry server.
- Set up basic authentication to ensure that only authorized users can access the registry server.
Creating the Docker Compose File for the Docker Registry
We’ll use Docker Compose to define all the components required for setting up a private registry. Docker Compose makes it easy to define all the services we’ll need as well as allow us to spin them all up with a single command.
Let’s start by creating a directory to store all configurations for the private registry.
mkdir ~/private-registry
mkdir ~/private-registry/registry-dataNext, change the directory to the private-registry directory and create a docker-compose.yml file.
cd ~/private-registry
nano docker-compose.ymlAdd the following section to define the registry service and set the registry image using the latest tag. The image directive downloads the latest version of the registry Docker image from the Docker Hub public registry.
version: '3'
services:
registry:
image: registry:latestThe Docker registry image is an official Docker image. It is essentially a server-side application that stores and distributes Docker images. It’s going to do a lot of the heavy lifting for us.
Next, add the port section to map the host machine port 5000 to the container port 5000.
ports:
- "5000:5000"Then, add the environment section where we will set up some environment variable related to some basic authentication.
Docker private registry supports several authentication methods, including, HTTP, OAuth, LDAP, and Active Directory authentication. Here, we will use basic HTTP authentication because it is simple and easy to implement. Specifically, we’ll be using htpasswd, which is a utility that creates and manages user authentication credentials for basic HTTP authentication. We need to tell the Docker Registry to use htpasswd by setting the REGISTRY_AUTH variable.
We also need to set the REGISTRY_AUTH_HTPASSWD_REALM variable. Here we are setting it to Registry, but you can actually set it to whatever you want your users to use. When a user attempts to access a protected resource, such as our private Docker registry, their web client (e.g., a browser or a Docker client) will receive an authentication request from the server. This request includes the realm information. The realm serves as a prompt to inform the user which specific protected area they are trying to access and helps them understand why they need to provide credentials.
The last two variables we need to set up, REGISTRY_AUTH_HTPASSWD_PATH and REGISTRY_STORAGE_FILESYSTEM_ROOTDIRECTORY will tell our registry where to store passwords and where to store the actual images and image data.
environment:
REGISTRY_AUTH: htpasswd
REGISTRY_AUTH_HTPASSWD_REALM: Registry
REGISTRY_AUTH_HTPASSWD_PATH: /auth/registry.password
REGISTRY_STORAGE_FILESYSTEM_ROOTDIRECTORY: /registry-dataNext, add the volumes section to bind the /auth and /registry-data directories on the host file system to the container file system.
Docker volumes play an important role to persist data in Docker containers and services. The registry-data volume will store all Docker images and registry configuration information while the auth volume will store and persist all user’s passwords. Later, we’ll also set up an HTTP authentication to ensure that only authenticated users can access the registry.
volumes:
- ./auth:/auth
- ./registry-data:/registry-dataWhen you are finished, your final configuration file will look something like this:
version: '3'
services:
registry:
image: registry:latest
ports:
- "5000:5000"
environment:
REGISTRY_AUTH: htpasswd
REGISTRY_AUTH_HTPASSWD_REALM: Registry
REGISTRY_AUTH_HTPASSWD_PATH: /auth/registry.password
REGISTRY_STORAGE_FILESYSTEM_ROOTDIRECTORY: /registry-data
volumes:
- ./auth:/auth
- ./registry-data:/registry-dataSave the file when you are finished.
Installing and Configuring NGINX for Docker Registry
NGINX is open-source and the most popular software that you can use as a web server and reverse proxy. The Docker registry container is accessible only from the local host. So we will need to install and configure NGINX to forward traffic from the remote machine to the registry container running on port 5000.
Let’s start by installing the nginx and apache2-utils packages on your server. The apache2-utils package will download the htpasswd utility needed to set up basic HTTP authentication.
apt install nginx apache2-utils -yNow, create an NGINX virtual server block to serve the Docker registry. Basically, this is where we will define how NGINX should handle requests.
nano /etc/nginx/conf.d/registry.confFirst, add the listen directive to specify the NGINX listening port. Next, define the server_name with your domain name. Finally, add the error and access log path.
server {
listen 80;
server_name private.linuxbuz.com;
access_log /var/log/nginx/access.log;
error_log /var/log/nginx/error.log;Next, in the location / section, set the proxy_pass directive to forward all incoming traffic on domain private.linuxbuz.com to the localhost on registry container port 5000.
location / {
if ($http_user_agent ~ "^(docker\/1\.(3|4|5(?!\.[0-9]-dev))|Go ).*$" ) {
return 404;
}
proxy_pass http://localhost:5000;
proxy_set_header Host $http_host; # required for docker client's sake
proxy_set_header X-Real-IP $remote_addr; # pass on real client's IP
proxy_set_header X-Forwarded-For $proxy_add_x_forwarded_for;
proxy_set_header X-Forwarded-Proto $scheme;
proxy_read_timeout 900;
}
}Your final NGINX configuration file will look something like this:
server {
listen 80;
server_name private.linuxbuz.com;
access_log /var/log/nginx/access.log;
error_log /var/log/nginx/error.log;
location / {
if ($http_user_agent ~ "^(docker\/1\.(3|4|5(?!\.[0-9]-dev))|Go ).*$" ) {
return 404;
}
proxy_pass http://localhost:5000;
proxy_set_header Host $http_host; # required for docker client's sake
proxy_set_header X-Real-IP $remote_addr; # pass on real client's IP
proxy_set_header X-Forwarded-For $proxy_add_x_forwarded_for;
proxy_set_header X-Forwarded-Proto $scheme;
proxy_read_timeout 900;
}
}Save the file when you are done.
Next, we’ll need to define two more settings for NGINX.
client_max_body_size: Sets the upload limit per file. By default, NGINX has an upload limit of 1 MB per file. To allow larger image upload to the Docker registry, you will need to define this value as per your requirement.server_names_hash_bucket_size: This directive is aligned to a size that is a multiple of the processor’s cache line size. The default value ofserver_names_hash_bucket_sizeis32in NGINX. When you define a large server name then you will get the errorcould not build the server_names_hash, you should increase server_names_hash_bucket_size: 32
To update these, edit the NGINX main configuration file.
nano /etc/nginx/nginx.confDefine both directives below the line http {:
client_max_body_size 4000m;
server_names_hash_bucket_size 64;Restart the NGINX service to reload the changes.
systemctl restart nginxRun the following command to verify the NGINX running status.
systemctl status nginxYou should see the NGINX running status in the below screenshot.
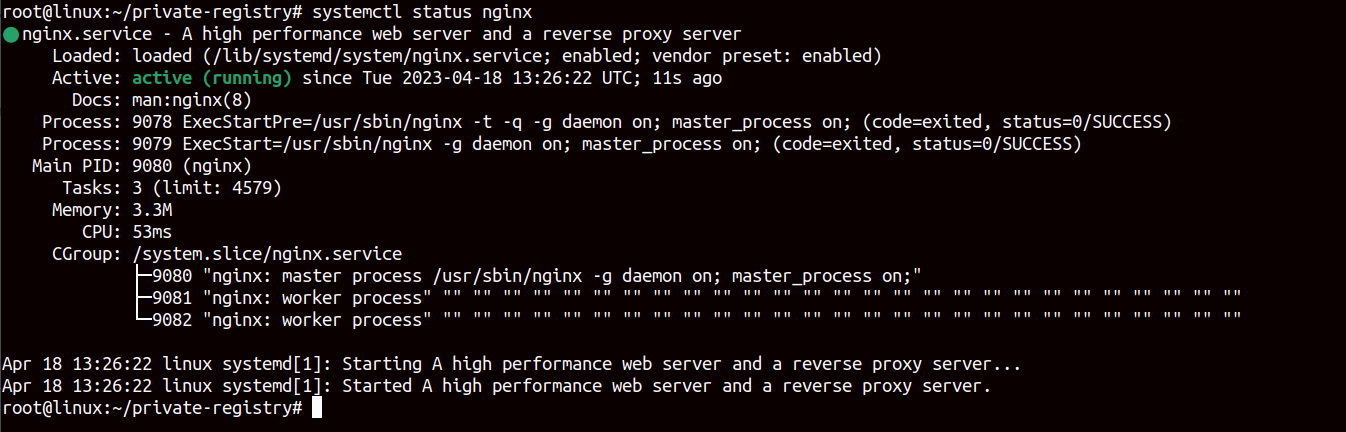
At this point, the NGINX web server is installed and configured to forward traffic to the private registry server.
Setting Up SSL to Secure Docker Registry
SSL is an encryption security protocol that encrypts the sensitive information sent across the Internet. So adding an SSL certificate is necessary when hosting a registry server on the Internet to keep your images safe and secure. Let’s Encrypt SSL is an open certificate authority that provides free SSL/TLS certificates to secure your registry server. The main reasons for using a Let’s Encrypt SSL certificate are, it’s free, automated, and provides an easier way to install and manage certificates.
First, install the Certbot Let’s Encrypt client package to install and manage the SSL certificate.
snap install --classic certbotNext, copy the snap binary to the system path.
ln -s /snap/bin/certbot /usr/bin/certbotThen, run the certbot command followed by your domain name to download the SSL certificates, and configure NGINX to use the downloaded certificates for your domain.
certbot --nginx -d private.linuxbuz.comYou will be asked to provide your real email address and accept the term of service to finish the SSL installation.
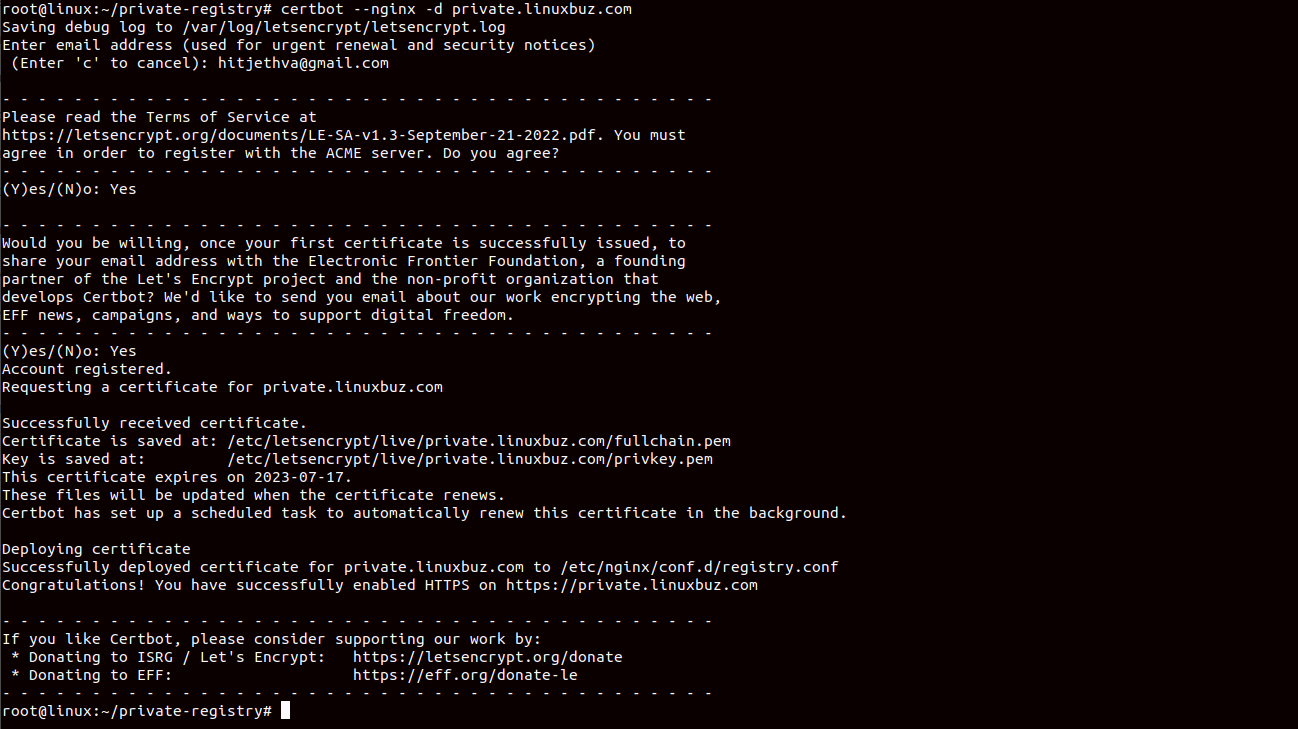
At this point, Let’s Encrypt SSL is installed and configured for private.linuxbuz.com domain.
Setting Up Authentication on Private Registry
Security is crucial if you are going to set up a private Docker registry for an enterprise environment. You can use HTTP authentication to secure your Docker registry and allow only eligible users to access it.
First, create an auth directory to store the password file.
mkdir ~/private-registry/authNext, navigate to the auth directory and use the htpasswd command to create a registry.password file. The htpasswd is a utility used to create a file to store username and password information for Apache basic authentication.
cd ~/private-registry/auth
htpasswd -Bc registry.password adminuserYou should be prompted to define a password as shown below.

At this point, password-based authentication is configured on the registry. We already defined this auth file when we set up the REGISTRY_AUTH in the docker compose. Now, only authenticated users can access the registry.
Launching Docker Registry Container
Now that we have set up NGINX to route remote traffic to our registry over the secure SSL connection, and implemented authentication using htpasswd, we are finally ready to spin up the Docker registry container.
Let’s run the below command to launch the registry container.
cd ~/private-registry
docker compose up -dThis command will download the registry docker container image and start the container as shown below.

Run the following command to check the Docker registry container status.
docker-compose psThis will show you the active status of the registry container.

At this point, your private registry server is started and running.
Creating a Custom Docker Image To Push To Our New Registry
Now, let’s test our new registry by creating a custom docker image on the client server and pushing it to our newly created private registry. For demonstration, we will create a custom Ubuntu image with the NGINX server installed on it.
First, pull the latest Ubuntu image from the Docker Hub registry.
docker pull ubuntu:latestThen, run the container using the downloaded image.
docker run -t -i ubuntu:latest /bin/bashThis will start the image and put you into the Ubuntu shell as shown below.

Next, update the Ubuntu repository and install the NGINX package inside the container.
apt update -y
apt install nginx -yNext, verify the NGINX version.
nginx -vYou should see the NGINX version in the following output.
nginx version: nginx/1.18.0 (Ubuntu)Then, exit from the Ubuntu container.
exitNext, create a new image from the running Ubuntu container.
docker commit $(docker ps -lq) ubuntu22-imageThis will create a new custom image named ubuntu22-image on your client server.
You can verify the created image using the following command.
docker imagesYou should see your newly created image in the following screenshot.

At this point, you have created a custom image called ubuntu22-image on the client server.
Publishing a Custom Docker Image to the Private Docker Registry
Now, you will need to upload this image from the client server to your private docker registry so that users can download and reuse it.
First, use the docker login command on the client server to log in to your private registry.
docker login https://private.linuxbuz.comWe will need credentials that we set up on the registry server to authenticate the registry. After successfully authenticating to the registry. You should see the following screen.
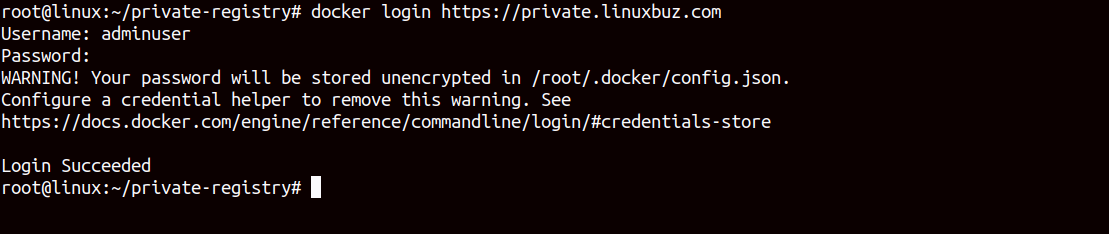
Next, tag your custom Ubuntu image that matches your registry server domain name.
docker tag ubuntu22-image private.linuxbuz.com/ubuntu22-imageNext, verify the tagged image using the following command.
docker images
Finally, run the docker push command to upload your custom Ubuntu image to the private Docker Registry.
docker push private.linuxbuz.com/ubuntu22-imageThis will upload your custom image to the private registry server as shown below.

At this point, you have uploaded the custom Ubuntu image to your private registry server.
Pulling a Docker Image from the Private Docker Registry
Now let’s test out pulling images from the registry.
Again, make sure you log into your private registry using the docker login command.
docker login https://private.linuxbuz.comNext, pull the Ubuntu image from the private registry to your client server.
docker pull private.linuxbuz.com/ubuntu22-imageAfter the successful download, you should see the following screen.
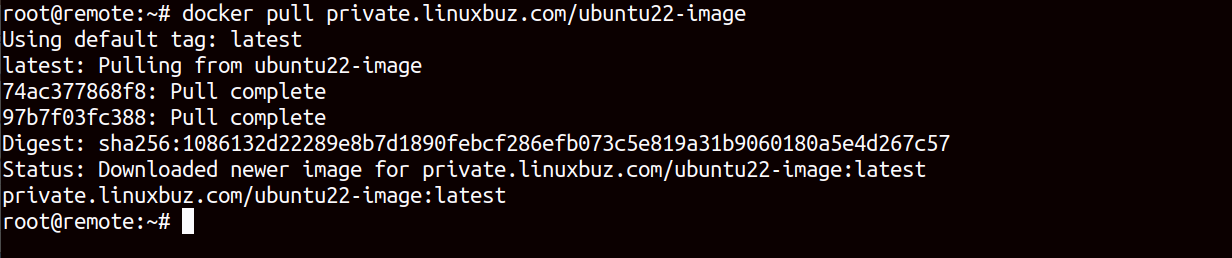
Now, run the docker run command to create a container from the downloaded image.
docker run -it private.linuxbuz.com/ubuntu22-image /bin/bashThis will start the container and put you into the container shell like before.

Now, verify the NGINX which you installed earlier.
nginx -vThis will show you the NGINX version.
nginx version: nginx/1.18.0 (Ubuntu)Now, log out from the running container using the exit command.
exitConclusion
In this guide, we’ve covered how to establish a private Docker registry server on Linux, including setting up basic authentication, enabling SSL, creating a custom image, and verifying the registry server. Docker registry is crucial for secure image storage and management in modern software development.
With the knowledge you’ve gained today, you’re now prepared to implement security best practices for Docker containers and images in an enterprise setting.
If you’ve enjoyed setting up your own Docker registry and are interested in further boosting your container build processes, take a peek at Earthly. It’s a tool that can help optimize your builds with its unique features like reproducible, portable, and parallel builds.
Earthly makes CI/CD super simple
Fast, repeatable CI/CD with an instantly familiar syntax – like Dockerfile and Makefile had a baby.