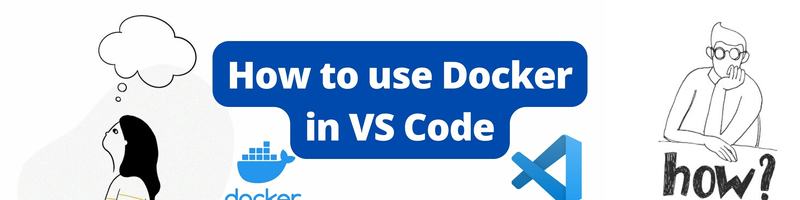How to use Docker in VS Code
Hey there, we’re Earthly. We optimize your Docker workflow, making building software simpler and faster. If you’re using Docker in VS Code, Earthly can be a game-changer. Give it a whirl.
Created by Microsoft, the Docker extension makes it easy to build, manage, and deploy containerized applications without leaving your code editor. Simply put, it helps you manage Docker better.
In this article, I’ll walk you through how to use Docker in VS Code using the Docker extension. This extension has some exciting features that can make working with Docker easier.
I’ll be using this extension to work with Docker by adding a dockerfile, building an image, and also running it. I’ll do all this without having to use the terminal at all. Let’s get started!
Prerequisites
To follow along with this article, you will need to have Docker installed on your workstation. Instructions on installing and running Docker are available, and they should be specific to the operating system you are running. You also need to have VS Code installed.
Installing the Docker Extension
Head to the extension section in VS Code and type docker in the search box. You should see something like this:
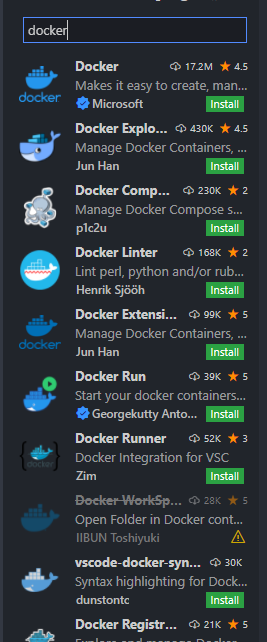
The first selection in this image is what you want to look for to install. Click on it to install. Once it’s done downloading, you will notice a Docker icon or logo at the bottom left corner of your window. This is the Docker explorer.
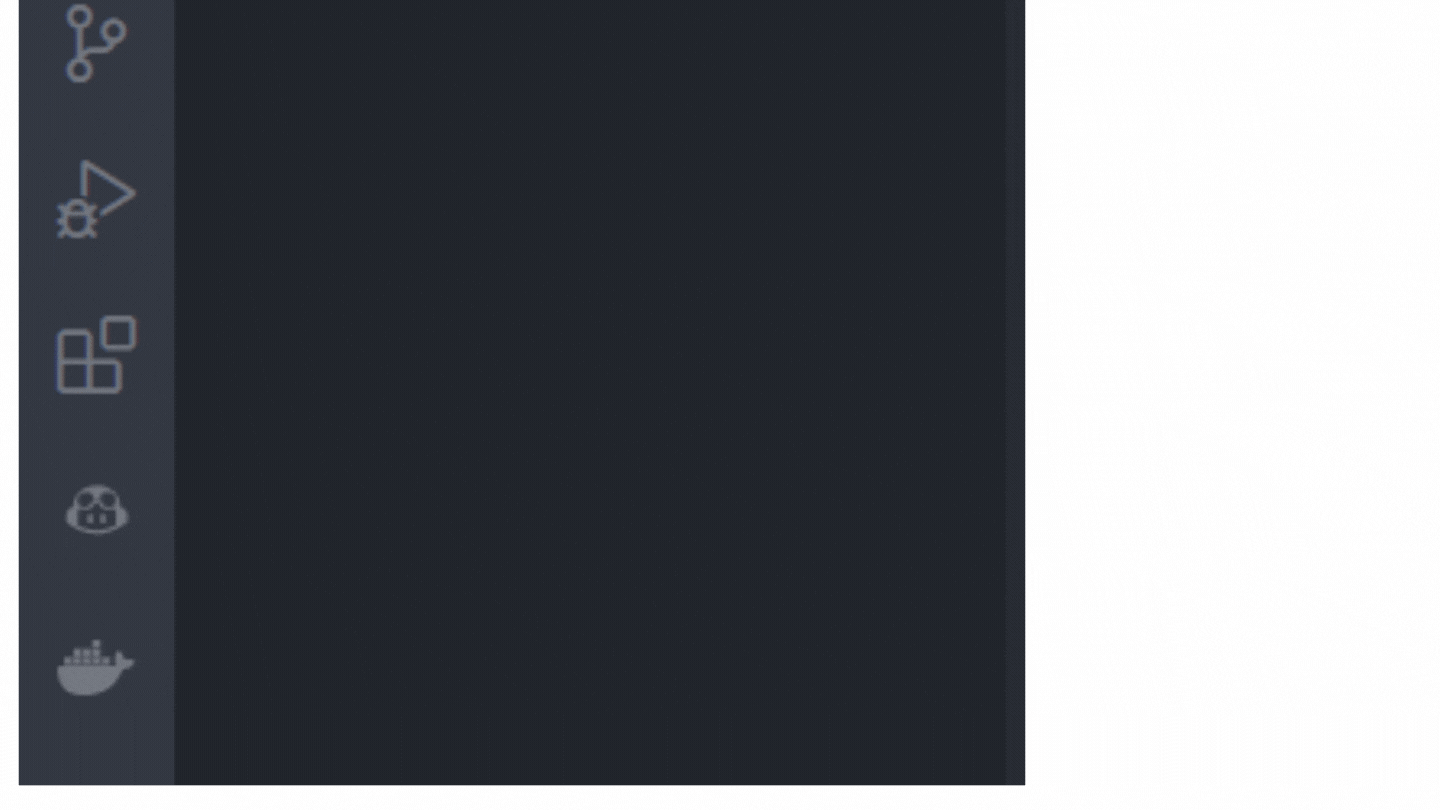
Click on it. All our running and stopped containers are highlighted inside the Docker explorer. Here, you can also see your images, registries, volumes, networks, e.t.c. :
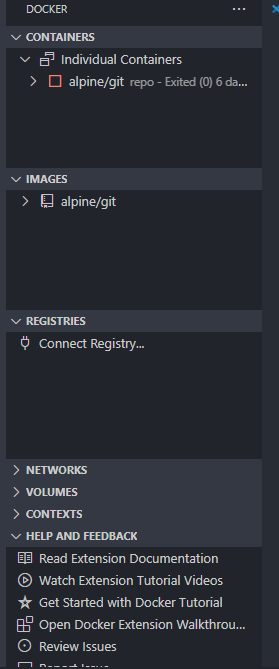
Building Our Project
Let’s create a basic node express.js app to show how you can use the extension.
First, create a folder where you want your project to be stored and open it up in VS Code. Next, create a file called index.js and paste the following code:
const express = require("express");
const app = express();
const port = 3000;
app.get("/", (req, res) => {
res.send("Hello World!");
});
app.listen(port, () => {
console.log(`Example app listening on port ${port}`);
});
Basically, the code above is just to create a hello world application. All the code does is make the app start a server and listen on port 3000 for connections. Then, the app responds with “Hello World!” for requests to the root URL (/).
You won’t do anything else with this app as it’s just being used to play around in our Dockerfile
Adding a Docker File
Traditionally, to add Docker, you would need to: Create a dockerfile. Add Docker instructions to it. Build the Docker image from the terminal. Run the Docker image, also from the terminal.
But with the Docker extension, you can have VS Code do most of the heavy lifting for you.
If you have existing projects with Docker or docker-compose files or you simply prefer to write your own, don’t worry, the extension still has a lot to offer you. But if you do want to speed up creating these files, you have the option of letting the extension do some of the heavy-lifting for you.
To generate the Docker files automatically, open the Command Palette by pressing ⇧⌘P on a Mac or Control+Shift+P on a Windows PC. Then type:
Docker: Add Docker files to Workspace command`: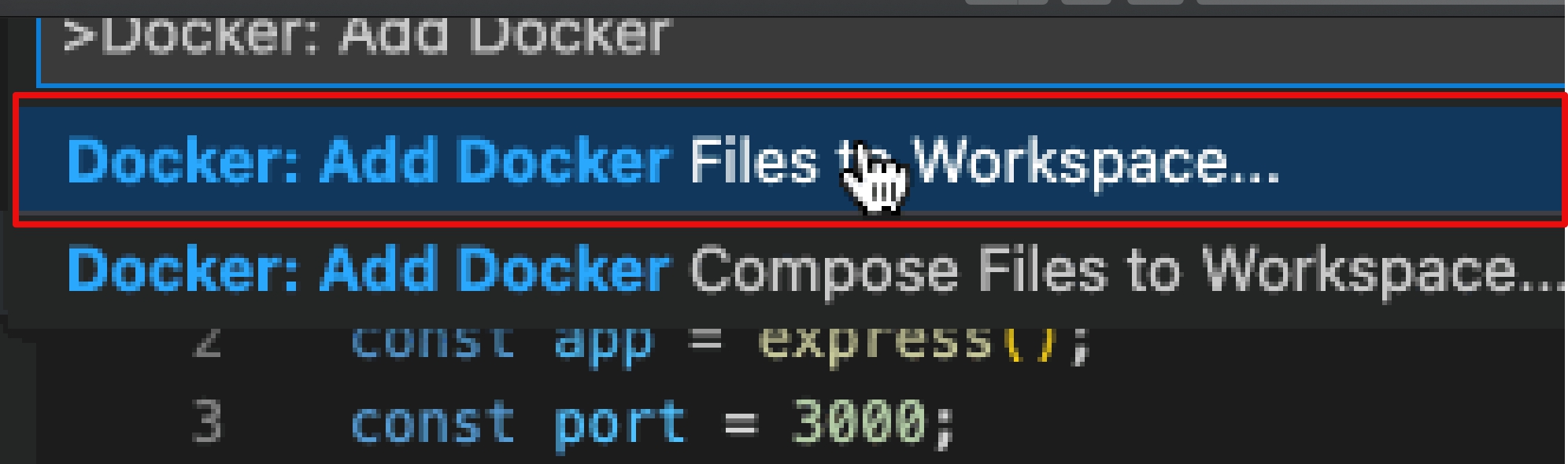
You’ll be asked to choose the application platform you’re working with. Just proceed to choose node, and you’ll also be asked whether to include Docker compose or not. A compose file is typically used when you want to start up multiple containers, say if you also wanted a database, or if you were trying to run a front-end and a back-end together. Since that’s not the case with our project you can choose No.
You will then be prompted to select a port. Select 3000 because 3000 is the port on which our app will listen. Now, the following files are added to your workspace: .dockerignore and Dockerfile.
Inside the Dockerfile should have something like this:
FROM node:lts-alpine
ENV NODE_ENV=production
WORKDIR /usr/src/app
COPY ["package.json", "package-lock.json*", "npm-shrinkwrap.json*", "./"]
RUN npm install --production --silent && mv node_modules ../
COPY . .
EXPOSE 3000
RUN chown -R node /usr/src/app
USER node
CMD ["node", "index.js"]You’re probably already familiar with Docker, but just to highlight all the things the extension gives you, here’s a brief explanation of what was generated: FROM:Sets the base image to use for subsequent instructions. ENV: Sets the environment variable key to the value. WORKDIR:Sets the working directory to /usr/src/app. COPY: Copies files or folders from the source to the destination path in the image’s filesystem. RUN: Executes any commands on top of the current image as a new layer and commits the results. EXPOSE: Defines the network ports on which this container will listen at runtime. USER:Sets the user name or UID to use when running the image in addition to any subsequent CMD, ENTRYPOINT, or RUN instructions that follow it in the Dockerfile. CMD: Provides defaults for an executing container.
Similar to the .gitignore, the .dockerignore instructs Docker to hold files and folders that should not be replicated when creating the image.
Building and Running Your Docker File
To build the Docker image, open the Command Palette and execute Docker Images: Build Image. You can also right-click the Dockerfile in the navigation panel and select Build image:
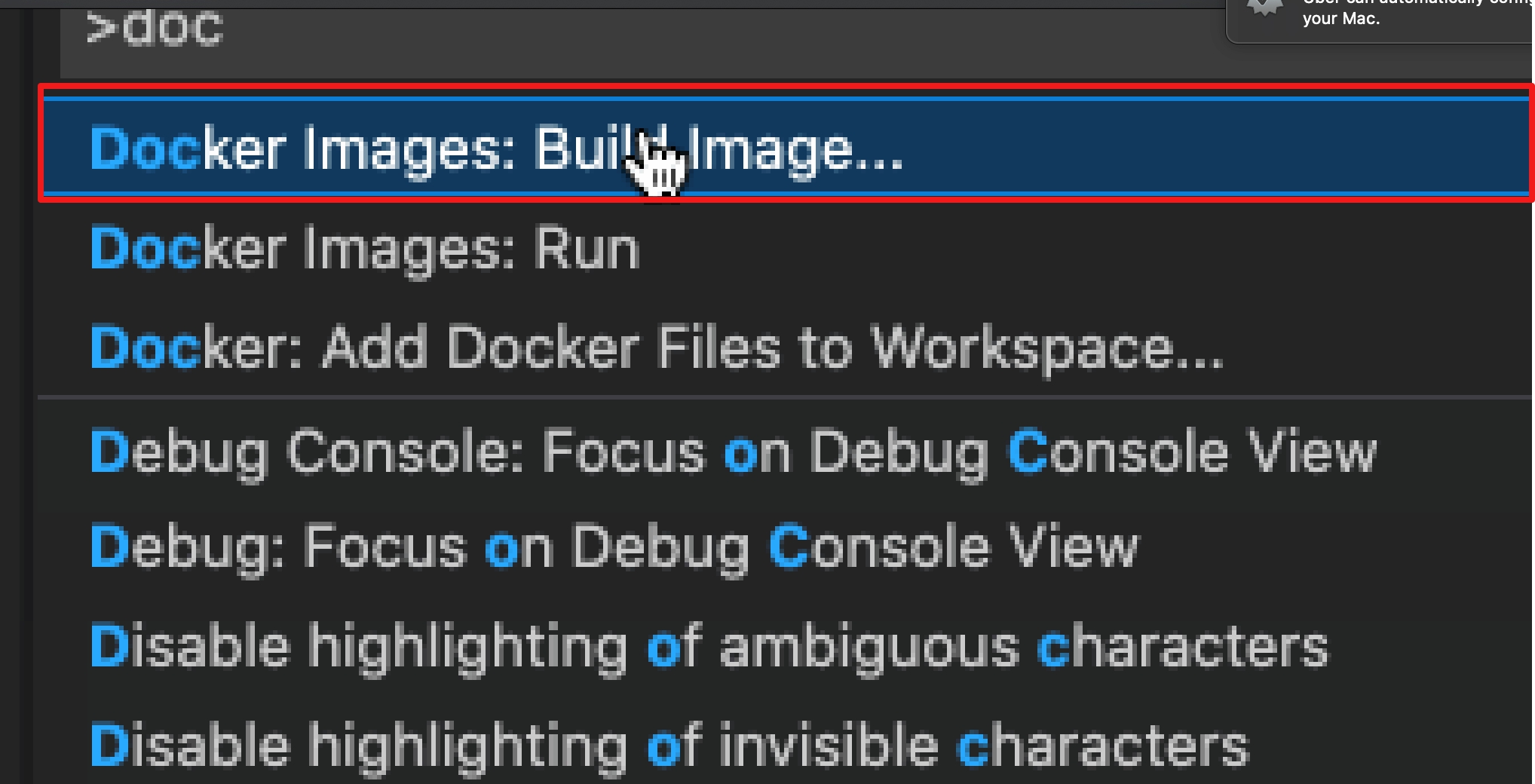
If you check the extension pane and look at the images section inside the Docker explorer, you should see the latest project has been added to the docker explorer.
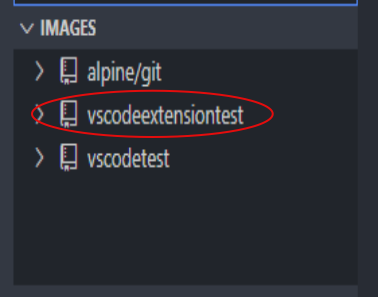
The following step is to run our image. Open the command palette once more, type docker run, and then pick Docker: Run. It will display a list of all the containers on your system. Select the docker-node:latest tag and click Enter.
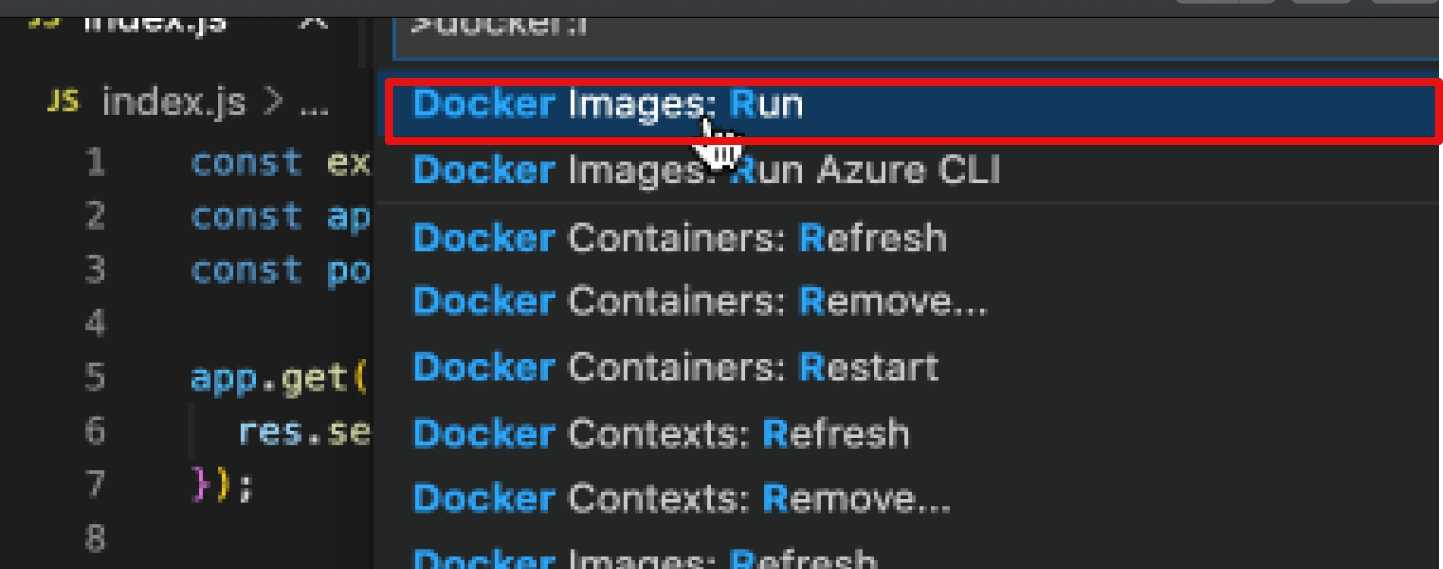
You can also run the container by going to the left pane, selecting the Docker explorer, then under IMAGES, choose the image you want. Right-click on latest. and click run. You will get the same logs running on the terminal.
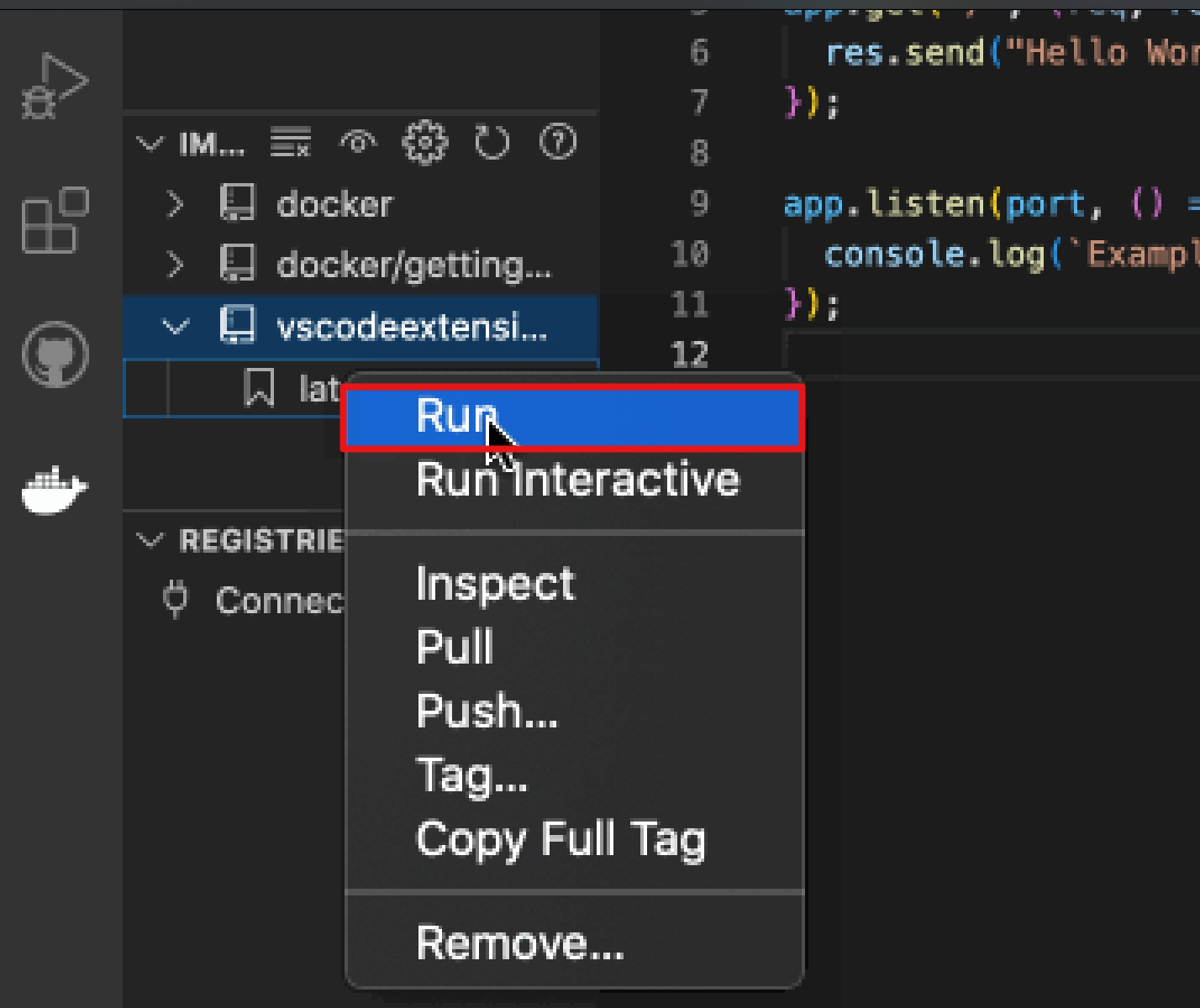
Once the docker-node container runs, You can check the running containers in the same section in our Docker explorer. You can also stop them from here.
You have successfully built an image and ran your image all from VS Code without having to open the command terminal.
You can view the app running in the container in the browser. To do this, right-click on the running container in the docker explorer and click on “open in browser”:
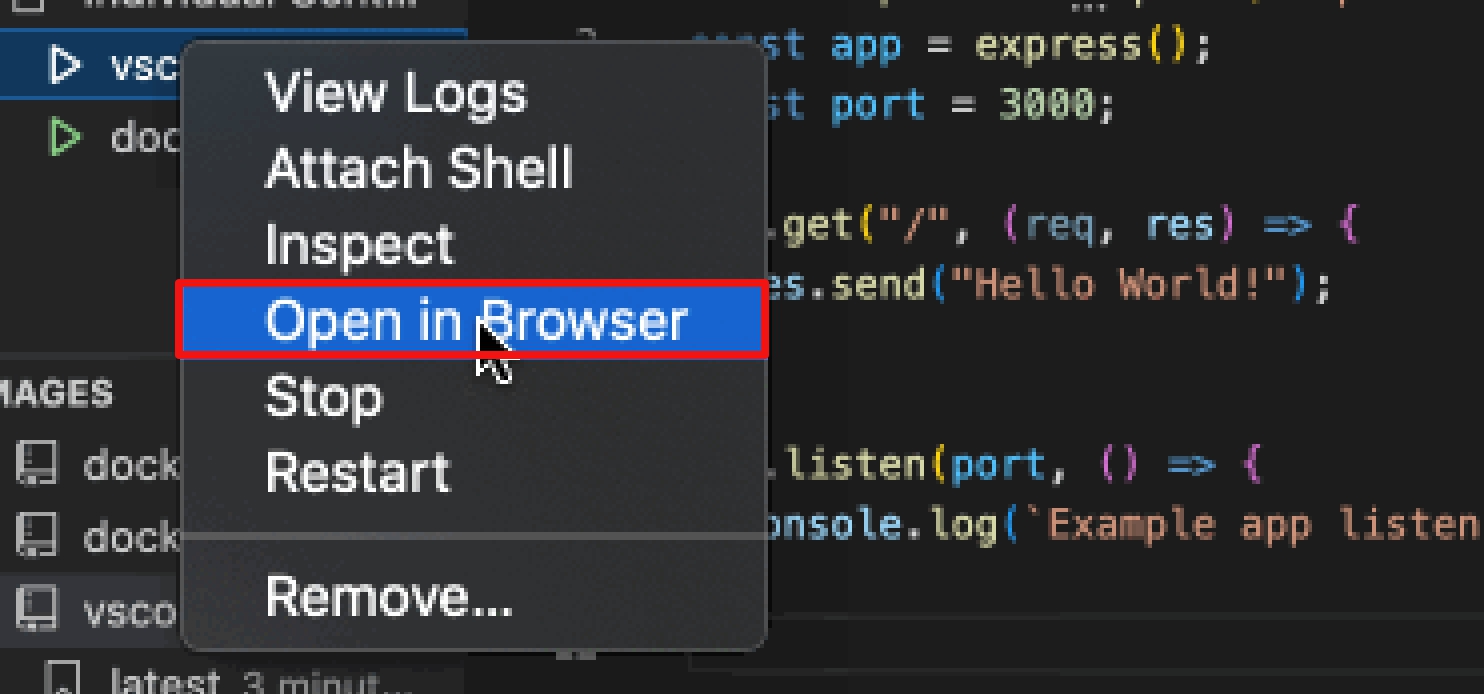
Debugging Our Container
The docker extension includes a VS Code debugger configuration inside .vscode/launch.json for debugging when running inside a container. To do this, set a breakpoint in the get() handler for the ‘/’ in index.js by pressing the f9 key. Then go to the run and debug section in VS Code and select Docker Node.js launch debugger and start debugging by pressing f5 :
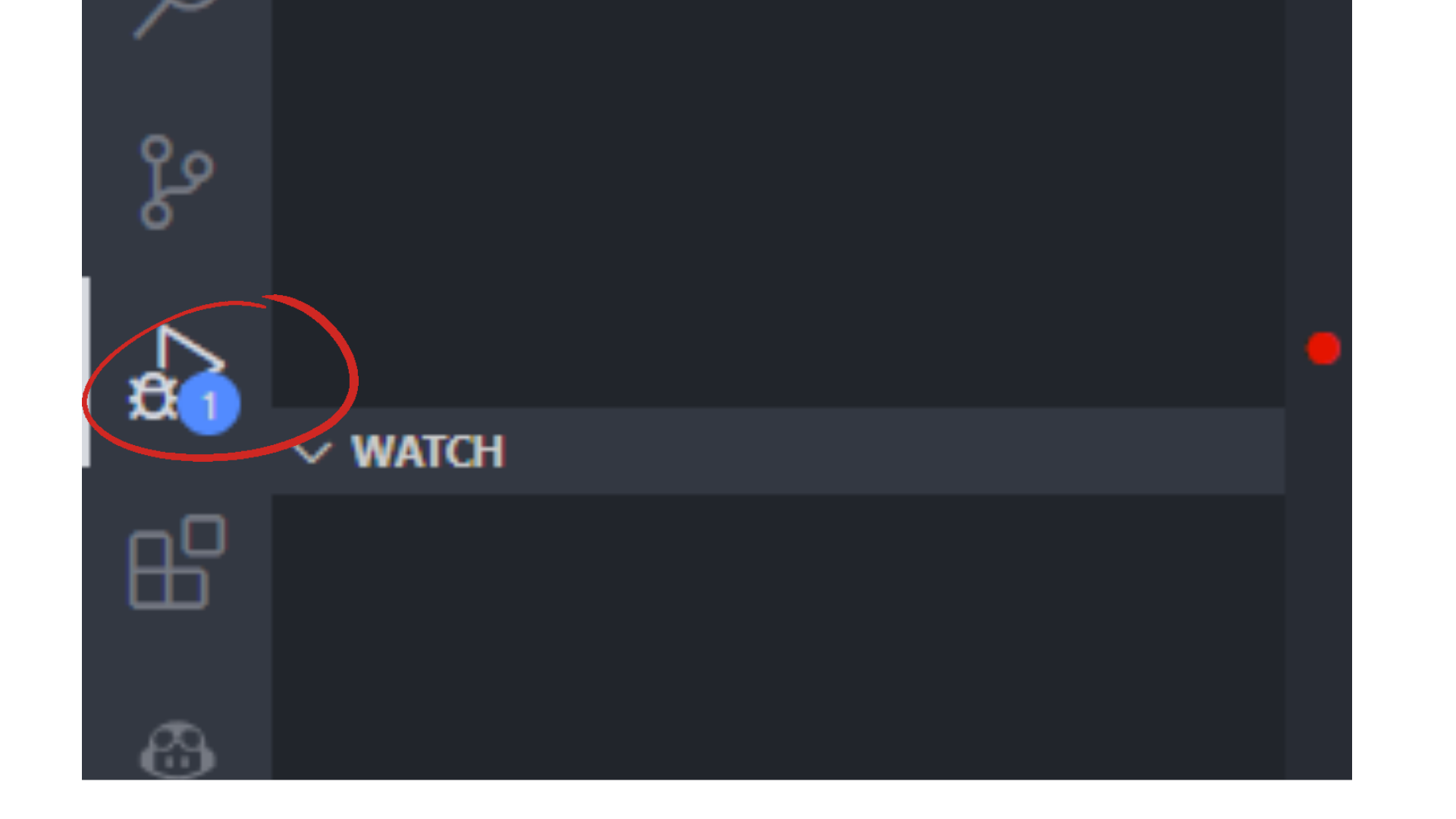
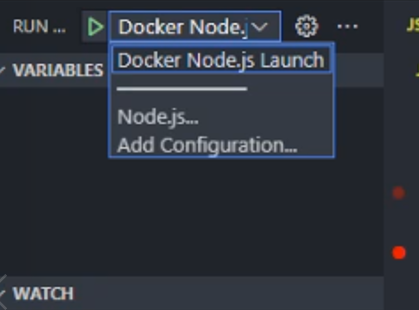
What you’ll notice is that the debugger comes to a halt in index.js at the breakpoint:
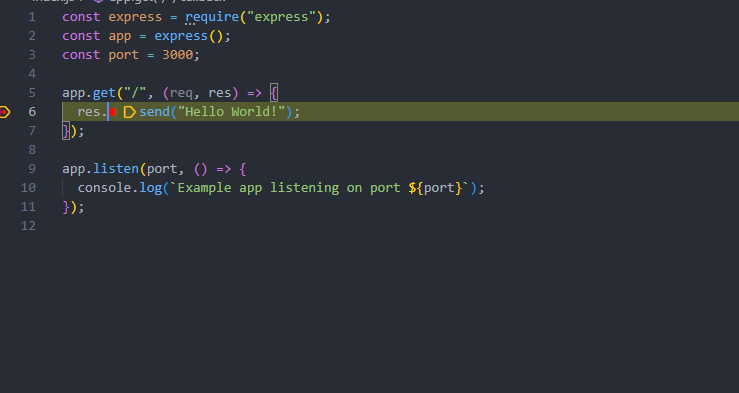
You can then continue by pressing the play button at the top to continue running.
Viewing Container Logs
This option is available in the context menu for running containers. The integrated terminal will display the logs.
Using the running Node.js container as our example, all you have to do is navigate to Docker Explorer. In the Containers tab, right-click on your container and choose View Logs. You should see it being displayed in the terminal
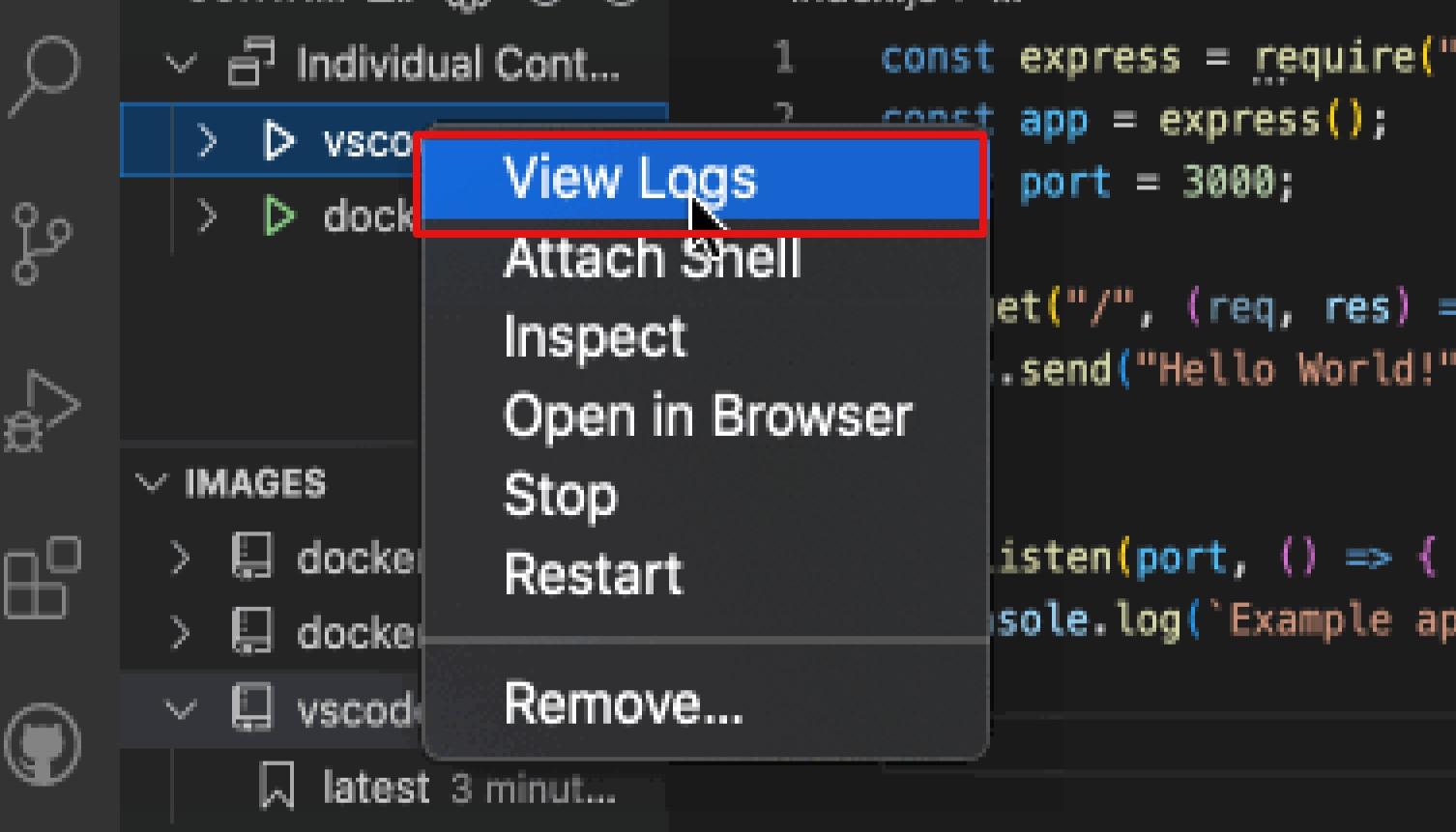
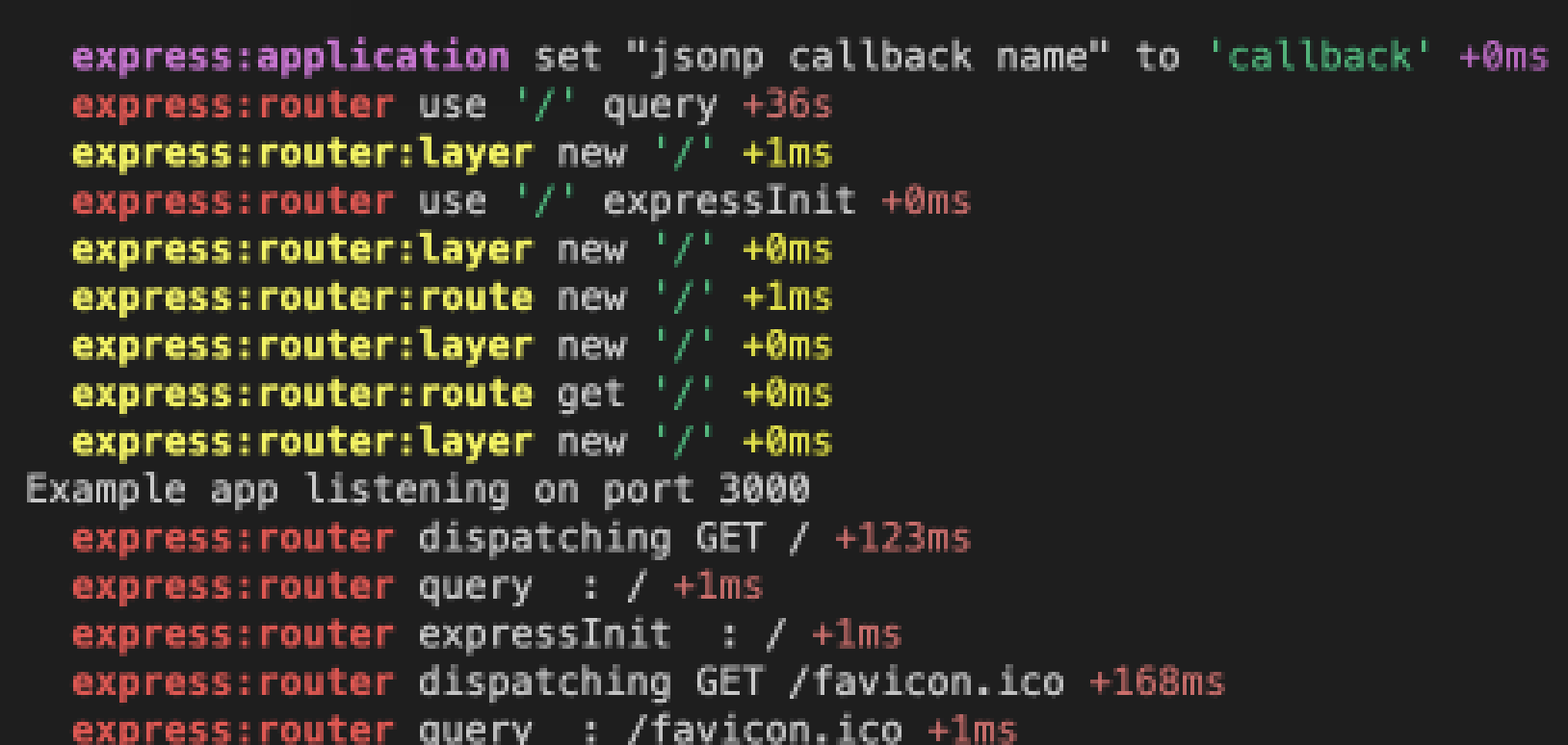
Docker Inspect Images
The Docker inspect images is a feature that allows you to inspect the images built and see the details in a JSON file. This allows you to see important information about our image i.e the image ID, when it was created, volumes, and many more. Inside our docker explorer, navigate to IMAGES and locate the project folder/latest right click and click on inspect:
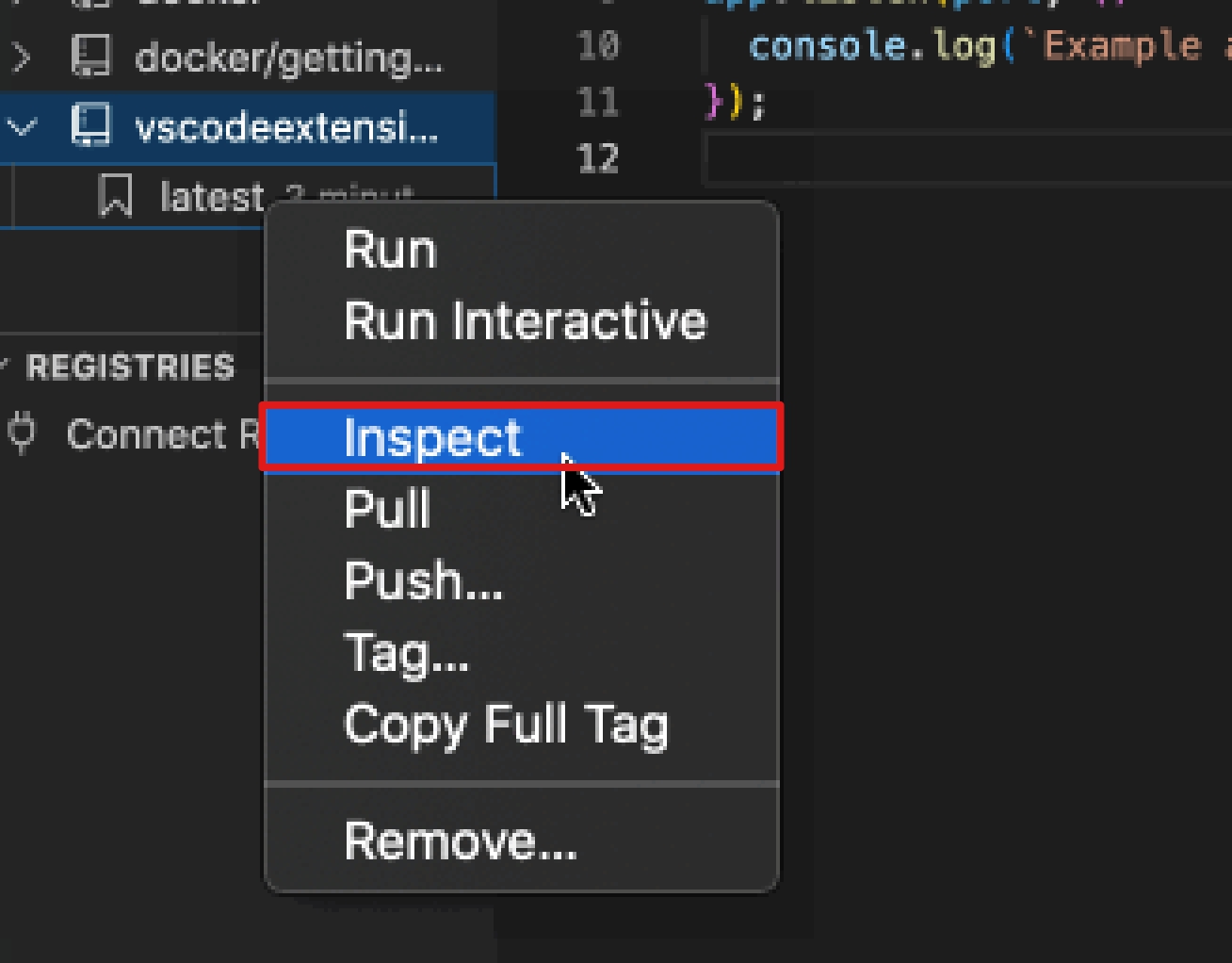
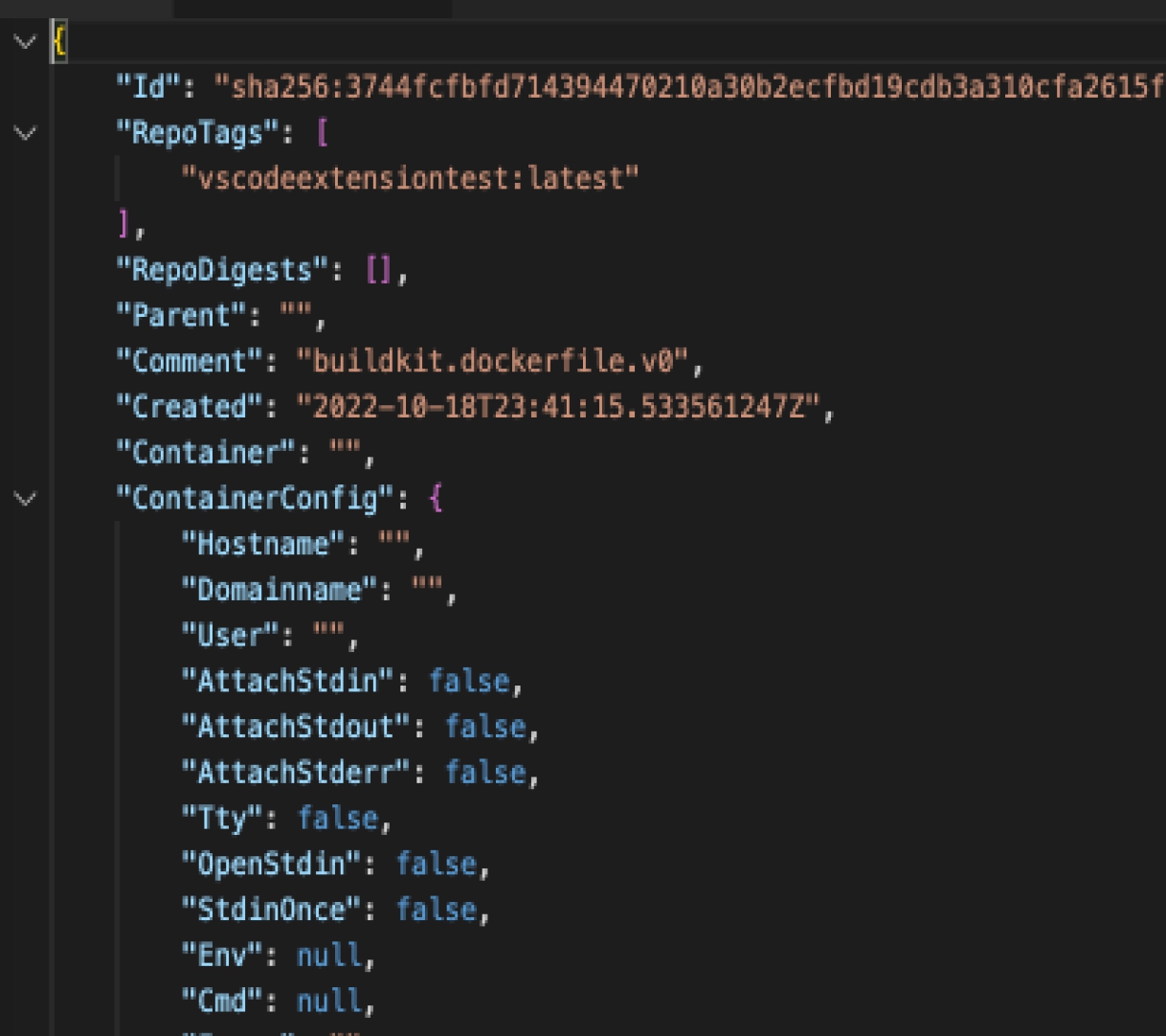
Other Features
I’ve barely scratched the surface of what the Docker Extension can do. Some other features you may want to look into further include:
Docker commands: The Command Palette contains most of the commands for Docker images and containers. Typing
Docker:will find Docker commands.Azure CLI integration: The Docker extension for VS Code comes with azure CLI integration, which means the Azure CLI can be executed in a separate, Linux-based container by simply running
Docker Images: Run Azure CLIcommand. See Get started with Azure CLI.system Prune: You can use system prune to run Docker system prune, which clears unused images from your system. To do this, run
Docker:prune systemcommandIntelliSense: You can use the IntelliSense feature provided by VS Code when creating and editing Docker files by hand. To use the IntelliSense feature, press
ctrl+ space.
Conclusion
The VS Code docker extension enhances your productivity by streamlining terminal operations and offering features for faster, error-free Dockerfile creation. The added bonus is its ability to provide vital insights into your Docker environments, including debugging tools, logs, and visual mapping of running images and networks.
And if you’re enjoying this streamlined Docker workflow in VS Code, you’ll likely appreciate Earthly for efficient and consistent container-based builds. Why not dive in and explore its capabilities?
Earthly makes CI/CD super simple
Fast, repeatable CI/CD with an instantly familiar syntax – like Dockerfile and Makefile had a baby.