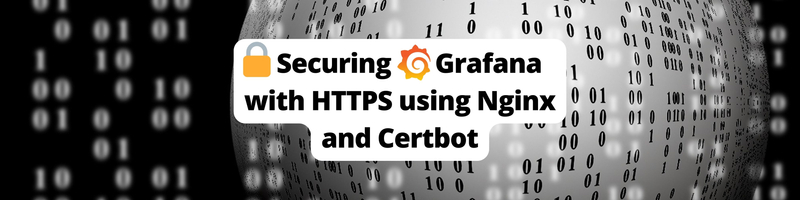Securing Grafana with HTTPS using Nginx and Certbot
We’re Earthly.dev. We make building software simpler and therefore faster using containerization. If you want to know more about building in containers then check us out.
Grafana, a widely used open-source analytics and monitoring platform, has gained immense importance as an essential tool for tech companies and organizations globally. Its real-time data visualization, querying, and analysis capabilities make it invaluable for monitoring system performance, network traffic, and other metrics.
However, Grafana’s default setting comes without a secure connection, meaning that unauthorized parties may intercept and access sensitive data transmitted through Grafana. Fortunately, Nginx and Certbot can help provide additional security measures beyond these defaults. Nginx acts as a reverse proxy while Certbot generates and installs an SSL/TLS certificate, allowing for HTTPS encryption and enhanced security.
In this article, I’ll provide you with a comprehensive guide on how to secure your Grafana site with HTTPS using Nginx and Certbot. Let’s dive right in!
Why You Should Care About HTTPS Security
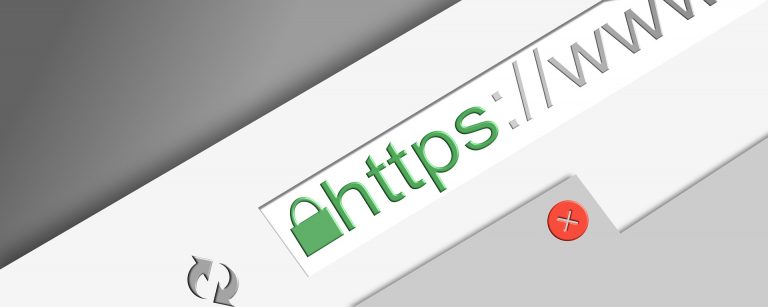
In today’s digital landscape, the significance of HTTPS security cannot be overstated. Modern web browsers, including Google Chrome, have implemented warning messages that alert users when they attempt to visit sites lacking HTTPS encryption. This warning can discourage users from accessing the site altogether. Without HTTPS security, any data transmitted between your Grafana server and client, such as credentials, queries, usernames, and passwords, are sent in plain text. This means that it can be intercepted and read by malicious third parties.
HTTPS, on the other hand, encrypts the transmission of data between the user’s browser and the web server. This encryption makes it challenging for hackers to intercept or manipulate the data, ensuring that sensitive information remains confidential and protected from unauthorized access. Moreover, HTTPS provides website authentication, enabling users to verify the legitimacy of the website they are interacting with. This plays a crucial role in preventing phishing attacks and other malicious activities that exploit user trust.
Furthermore, HTTPS has gained increasing importance for website ranking, as search engines now prioritize secure sites over non-secure ones. Implementing HTTPS safeguards your users’ data, establishes trust, and enhances your website’s reputation.
Now that you comprehend the significance of HTTPS security, let’s delve into the practical aspects of implementing it in your Grafana setup.
Installing and Configuring Grafana and Nginx
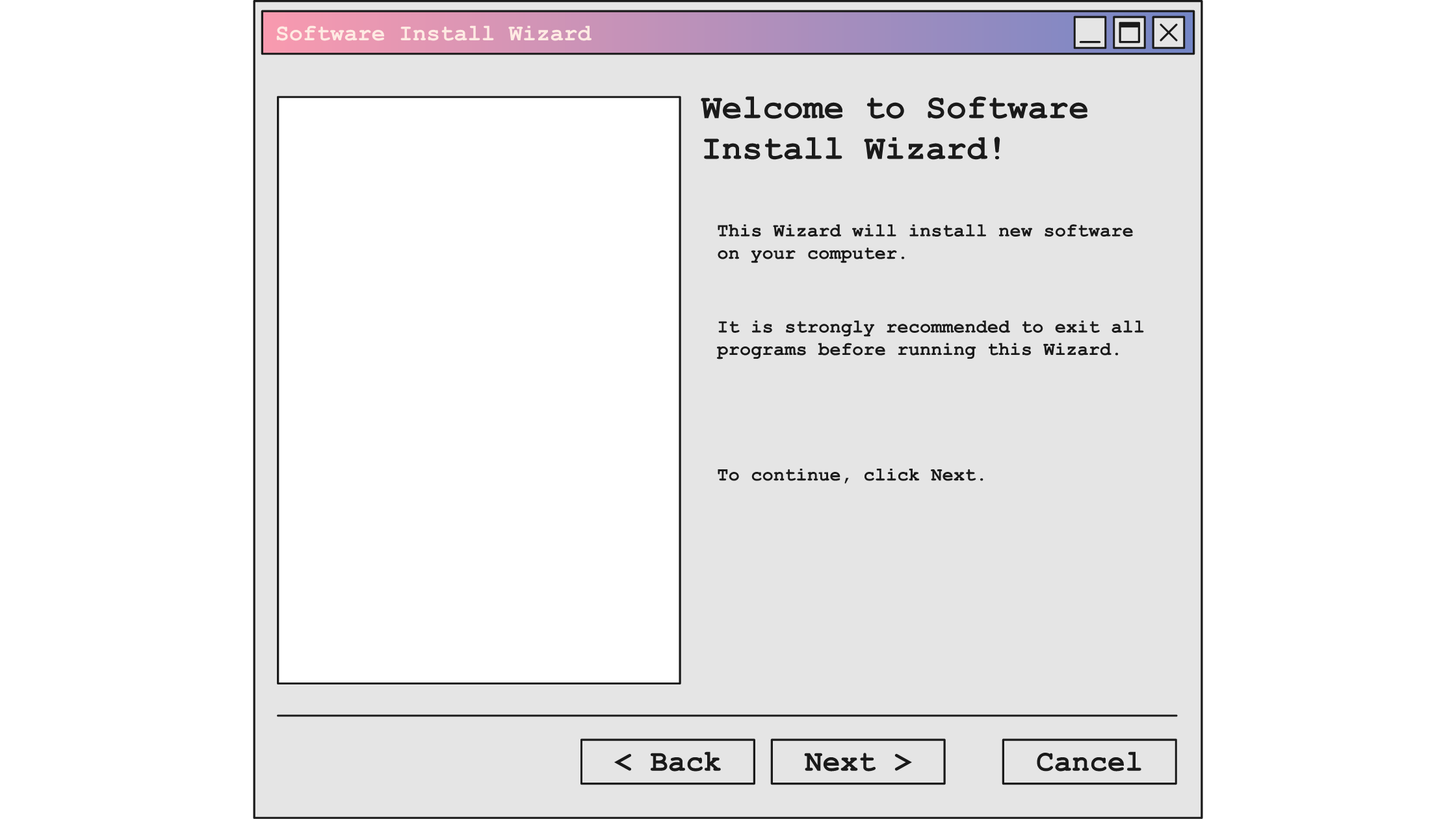
This section will guide you through the installation and configuration process of Nginx and Grafana and setting up a reverse proxy with Nginx.
Let’s start by discussing Nginx. Nginx is an open-source web server and reverse proxy software that is renowned for its exceptional performance, stability, and capability to handle heavy traffic loads. While its primary function is to serve web content, it can also act as a reverse proxy. This means that Nginx can receive client requests, forward them to other servers or applications, and then deliver the response back to the client. Consequently, the client appears to be communicating directly with the proxy server.
Before proceeding, please ensure that you have the following prerequisites in place:
- A registered domain name: This is needed to complete the final steps of this guide. You can obtain one by registering with NameCheap or any domain registrar of your choice.
- Set up your server’s
DNSrecord: Add anArecord for your_domain that points to your server’spublic IP address. This step ensures that your domain correctly resolves to your server. - Lastly, an up-and-running Linux machine. For the purposes of this demonstration, we will be using Ubuntu.
If you have the prerequisites in order, you can proceed with the installation and configuration process.
Step 1: Installing Nginx
Note: If you are using a different Linux distribution other than Ubuntu, Link to access the appropriate commands for your Linux distribution.
To begin, open your terminal and execute the following command to update your local package list and install Nginx:
sudo apt-get update && sudo apt-get upgrade
sudo apt-get install nginxWhen prompted, press Y to confirm the installation and allow the update/upgrade process to proceed. This ensures that you have the latest software packages available. During the upgrade process, you may encounter prompts asking whether to restart certain services.
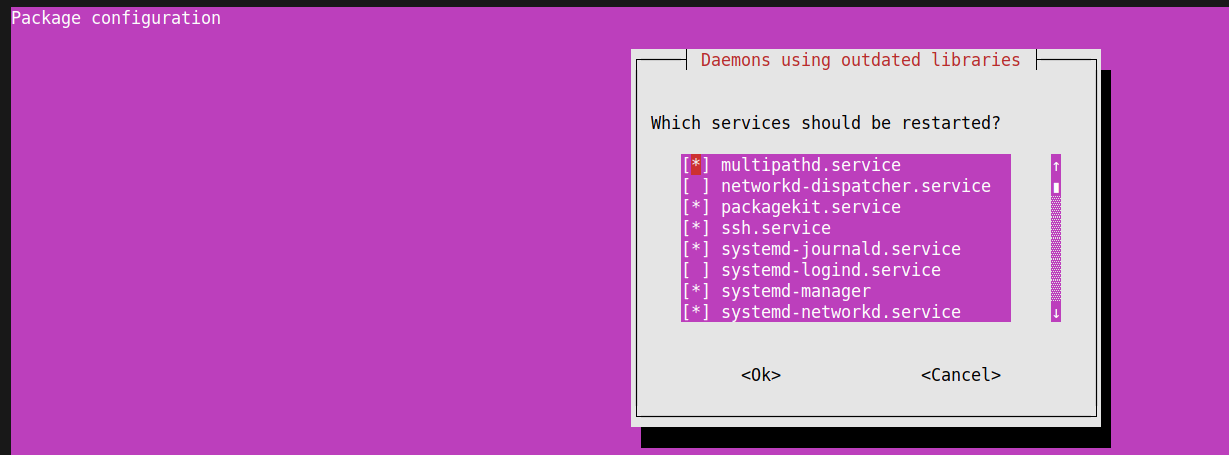
If such prompts appear, press ENTER to allow the default option, which will restart all the services listed in the prompt.
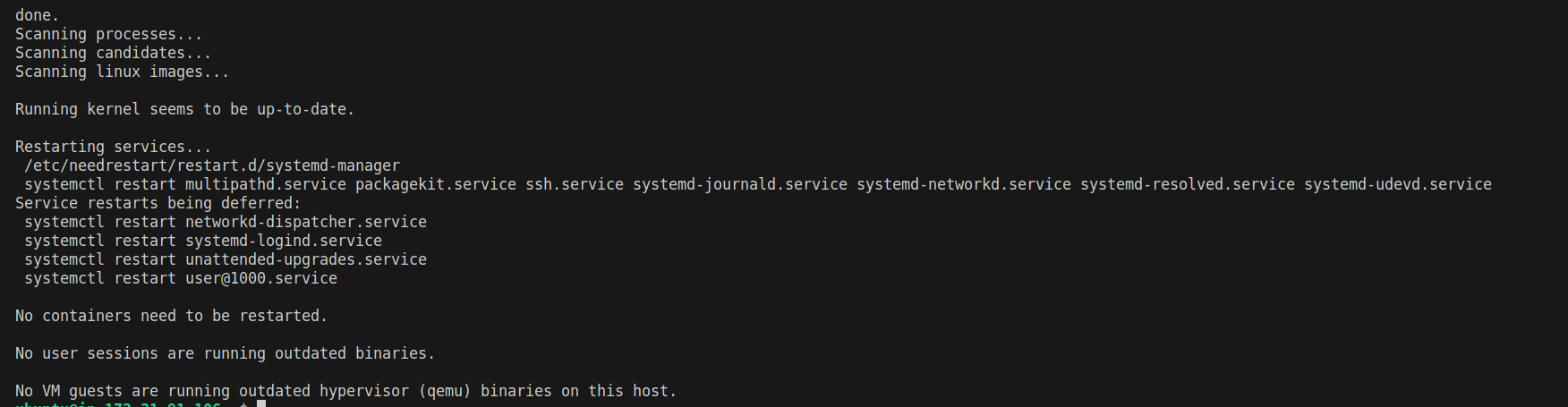
enterNginx and its required dependencies will be installed on your local machine. Once installation is complete, Nginx should already be up and running. To verify this, type the command:
systemctl status nginxYou will see the active (running) message highlighted in green, indicating that the Nginx service is running successfully, as shown in the screenshot below.
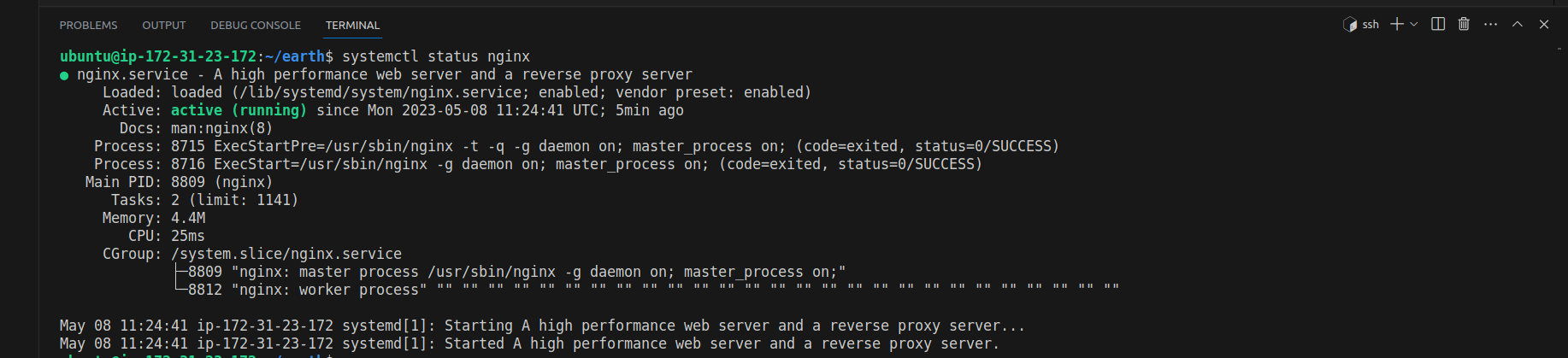
However, a more reliable way to verify your Nginx installation is by requesting a page directly from Nginx. To do this, open your web browser and enter the URL http://your_server_ip, i.e. your server’s public IP address or the associated domain name assigned to access your server. This is if you’re using a server on a cloud platform. However, If you’re implementing this on your local machine, you can use this command on your terminal:
curl -4 icanhazip.comNote: Your local machine only has a private IP address which is used for communication within your local network. The command above assigns you a public IP address by your internet service provider (ISP), which is used to identify your network on the internet, and is associated with your internet router or modem, not directly with your local machine.
You can also use a private browser window to access http://your_server_ip to avoid connection problems from previously cached data. If there are no glitches, you will see the Welcome to Nginx landing page, as shown below:

Step 2: Adjust the Firewall Setting
After installing Nginx, it is best practice to verify the accessibility of your target port and make necessary adjustments if needed. Nginx uses port 80 for HTTP traffic and port 443 for HTTPS traffic. Since we are setting up a reverse proxy functionality, we need to allow incoming traffic on port 80. To achieve this, run the following command:
sudo ufw enableThe ufw command is ubuntu-specific. It manages, enables, and activates the configured firewall rules, providing protection for the server by blocking unauthorized incoming connections.
Next, allow traffic to port 80
sudo ufw allow 80To verify the changes, use the command below:
sudo ufw statusThe output will display port 80 as allow Anywhere and allow Anywhere (v6), indicating that theHTTP` functionality is established.
Step 3: Installing Grafana
Not using Ubuntu Linux? Please check guide for installation commands appropriate for your OS distribution.
For Ubuntu/Debian;
Download the Grafana GPG key with the wget command:
wget -q -O - https://packages.grafana.com/gpg.key | \
gpg --dearmor | sudo tee /usr/share/keyrings/grafana.gpg > /dev/nullThis command retrieves the Grafana GPG key, converts it to plain text, and saves it to the /usr/share/keyrings/grafana.gpg file with sudo privileges.
Next, add the Grafana repository to your APT sources:
echo "deb [signed-by=/usr/share/keyrings/grafana.gpg] \
https://packages.grafana.com/oss/deb stable main" | sudo \
tee -a /etc/apt/sources.list.d/grafana.listAdding the Grafana repository to APT sources allows for seamless updates of Grafana packages. APT can automatically check and install the latest version of Grafana, ensuring access to new features, bug fixes, and security patches.
Update your package list and install Grafana:
sudo apt-get update && sudo apt-get install grafanaStart the Grafana server using the systemctl command:
sudo systemctl start grafana-serverNext, check the service status to ensure that your Grafana is active:
sudo systemctl status grafana-serverYou will see the active (running) status, as shown in the screenshot below.
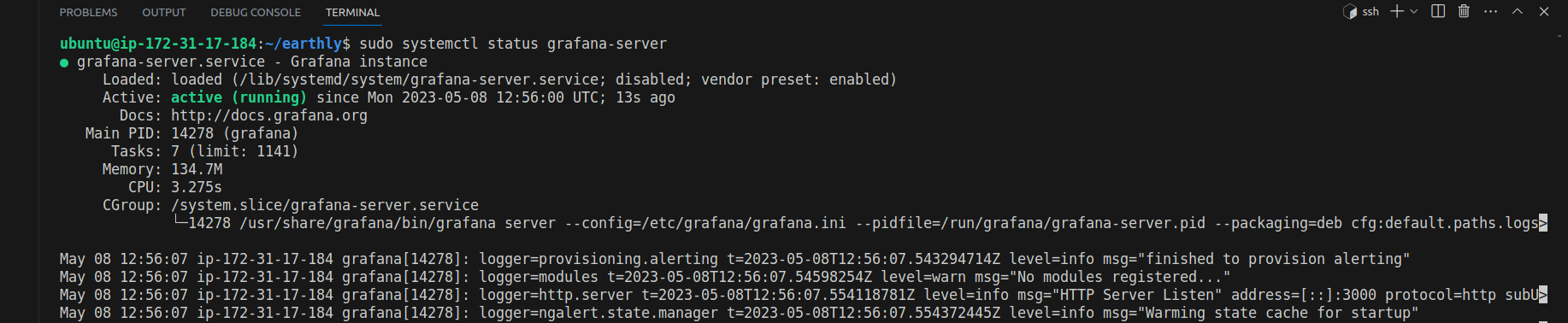
Lastly, set up your Grafana service to start automatically upon boot.
sudo systemctl enable grafana-serverThe above command will generate an output showing that Grafana is now set to autostart upon boot using the symbolic link created by systemd.

Now that Grafana is successfully installed, the next step is establishing a reverse proxy.
Step 4: Setting Up A Reverse Proxy
In many Linux distributions, including Ubuntu, Nginx comes with a default server block preconfigured to serve documents from the /var/www/html directory. However, for this setup, we will create a new directory within the /var/www directory specifically for your domain. In this example, we’ll be using /var/www/your_domain. Remember to always replace your_domain with your actual domain.
To begin, execute the following command in your terminal to create the necessary directory:
sudo mkdir /var/www/`your_domain`On Ubuntu (and many other Linux distributions), Nginx typically uses the user account www-data by default for normal operation. This default user allows the Nginx process to access and serve content that the www-data user has permission for. This user exists by default in any Debian distribution like Ubuntu.
Then, granting ownership of the directory to the www-data user and group is important. This ensures that Nginx has proper access and permissions for reading and serving web files and directories to fulfill web requests.
sudo chown -R www-data:www-data /var/www/`your_domain`The -R option in the command above stands for recursive. When used with the chown command, the “-R” option instructs it to operate recursively on directories, meaning it will change the ownership of the specified directory and all its files and directories.
Now, let’s proceed to modify the default Nginx configuration file. The default Nginx configuration file is one of the many default files provided by Nginx. In this case, we are modifying the " default " file in the /etc/nginx/sites-available/ directory. We are choosing to modify this file because it serves as a base configuration for Nginx.
Open your preferred editor, for example, vim or nano and input the following command:
sudo nano /etc/nginx/sites-available/defaultYou can comment out or delete the existing configuration and replace it with the following code block:
server {
listen 80;
server_name your_domain;
location / {
proxy_pass http://localhost:3000/;
proxy_set_header Host $host;
proxy_set_header X-Real-IP $remote_addr;
proxy_set_header X-Forwarded-For $proxy_add_x_forwarded_for;
}
}Let’s go through each section of this default configuration file:
server: Defines the configuration for a specific server within Nginx.
listen 80;: Specifies that Nginx should listen on port 80 for incoming HTTP requests.
server_name your_domain;: Sets the server name or domain name for which the configuration applies.
location / { ... }: Handles requests that match the root location “/”.
proxy_pass http://localhost:3000/;: Forwards requests to the backend server at http://localhost:3000/.
proxy_set_header: Sets additional headers to preserve client information in forwarded requests.
Host $host;: Sets the “Host” header to the original host requested by the client.
X-Real-IP $remote_addr;: Sets the “X-Real-IP” header to the client’s IP address.
X-Forwarded-For $proxy_add_x_forwarded_for;: Sets the “X-Forwarded-For” header to a list of client IP addresses.
The above configuration is designed to establish a reverse proxy that forwards requests from your_domain to your Grafana instance running on http://localhost:3000. Remember to replace your_domain with your own domain.
Next, ensure that there are no syntax errors in your Nginx configuration file by typing the command:
sudo nginx -tIf your file is error-free, restart Nginx to apply changes:
sudo systemctl restart nginxWith these steps completed, Nginx is now set up to serve your domain name. To test this out, enter your domain name in your web browser by typing http://your_domain.com
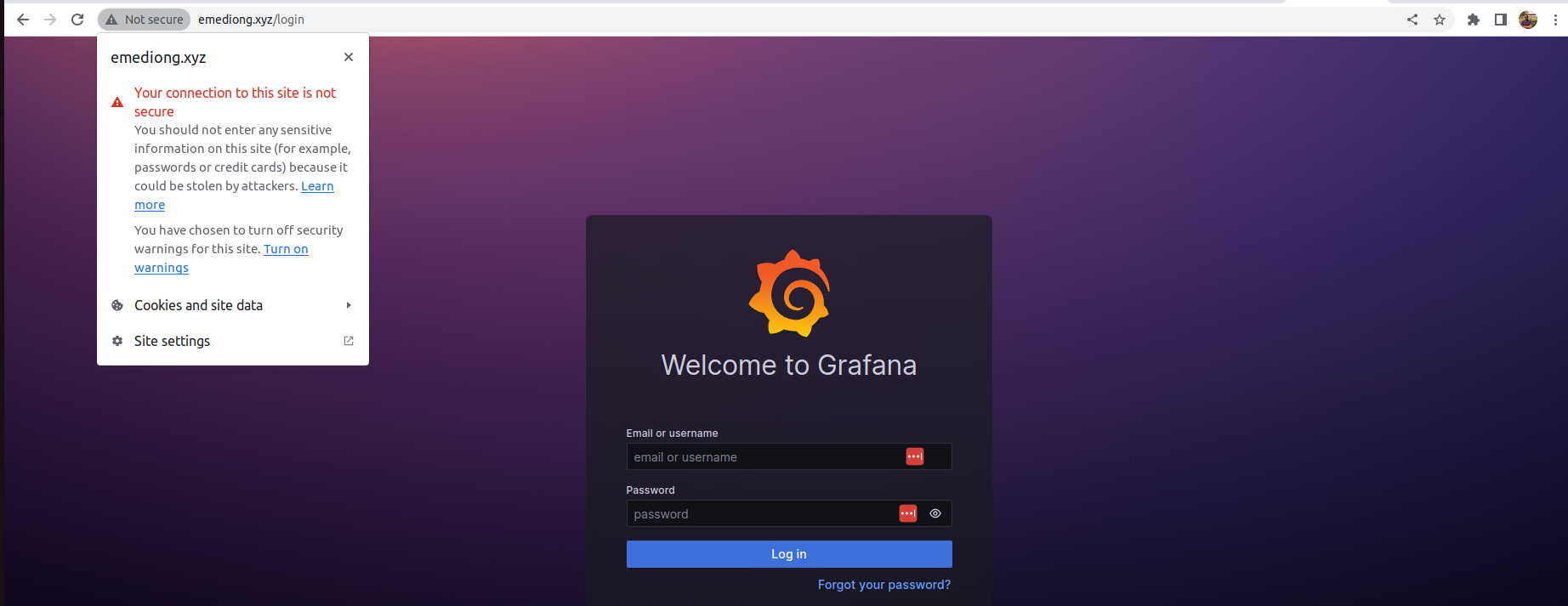
Step 5: Obtaining SSL/TLS Certificates with Certbot
An SSL/TLS certificate serves as a digital security protocol that protects the connections between your web browser, the websites you visit, and their servers. Its primary function is to encrypt the data exchanged during your online communication, guaranteeing both authenticity and privacy within a sophisticated cryptographic framework known as public key infrastructure PKI.
PKI relies on a certificate authority (CA) that validates the authenticity of a website’s identity and the legitimacy of the browser connecting to it. This process ensures online security for businesses of all sizes, ranging from large tech companies to small online enterprises and individual users.
Installing Certbots
Before proceeding, choosing the appropriate plugin that corresponds to your web server is important. Certbot provides a variety of plugins tailored to different web servers, including Apache and Nginx. This determines how Certbot interacts with your web server to acquire and configure certificates.
To begin, you’ll need to install “Certbot” using the Snap package management system on your Linux server. This ensures you have the framework to effectively use Certbot and its plugins.
For Linux distributions different from Ubuntu, please check this link to choose your web server type and operating system, then proceed with the command provided.
For Ubuntu/Debian:
Install the Certbot snap package:
sudo apt install snapdNext, update your package list, and enable classic snap support:
sudo apt update && sudo snap install core; sudo snap refresh coreThe above command fetches the latest version of each package and dependency installed on your system and installs the initial version of the core snap package, while the snap refresh core command refreshes it to ensure you have the latest updates, bug fixes, and security enhancements.
To ensure a clean installation, remove any old version of certbot packages if you have any. This will create a clean slate for the subsequent steps:
sudo apt remove certbotNext, install certbot
sudo snap install --classic certbotBy enabling the --classic flag support, It installs the Certbot snap package in classic mode, allowing it to interact with the host system and perform tasks such as managing SSL/TLS certificates. The --classic “flag” is typically used for applications requiring deeper system integration.

Afterward, create a symbolic link for certbot:
sudo ln -s /snap/bin/certbot /usr/bin/certbotBy creating this symbolic link, you can run the certbot command from anywhere in the system by simply typing certbot, and the system will recognize it as a reference to the actual executable located at /snap/bin/certbot.
Now that certbot is installed, let’s adjust the firewall settings to allow HTTPS traffic and remove any HTTP rule if earlier created:
sudo ufw allow 'Nginx Full'This command enables UFW to open the required ports for Nginx, allowing external requests to reach your server and access your website via HTTP and HTTPS.
sudo ufw delete allow 'Nginx HTTP'This command removes any previously created firewall rule for HTTP, allowing you to utilize the full access of HTTP and HTTPS via the Nginx Full command.
Next, run the following command to fetch an SSL/TLS certificate for your domain.
sudo certbot --nginx -d `your_domain`Certbot will automatically identify your Nginx server configuration and prompt you to provide your email address for urgent renewal and security notices. Make sure to review and agree to Certbot’s terms of service presented during this step.

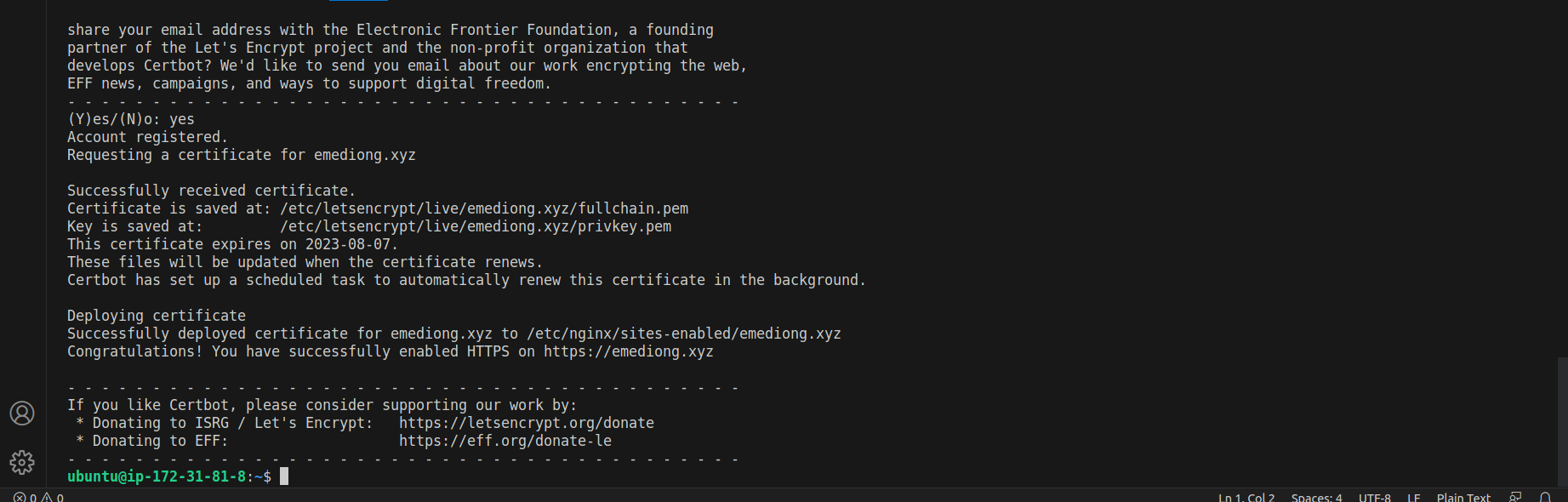
The screenshots above show that the SSL/TLS certificate for the domain emediong.xyz was successfully obtained using Certbot.
Step 6: Testing HTTPS Protection
Now that your HTTPS connection is set up, it’s time to test it. Open your web browser and enter your domain, but this time use the HTTPS protocol:
https://your_domain.comTo ensure a smooth connection, using a private browser window is recommended as it provides you with a clean slate, and any potential conflicts or connection issues caused by cached data or stored cookies are avoided. ,
When successfully access Grafana, you will notice a black padlock icon in the top left corner of your browser’s address bar. This icon signifies that your site is now HTTPS-secured.
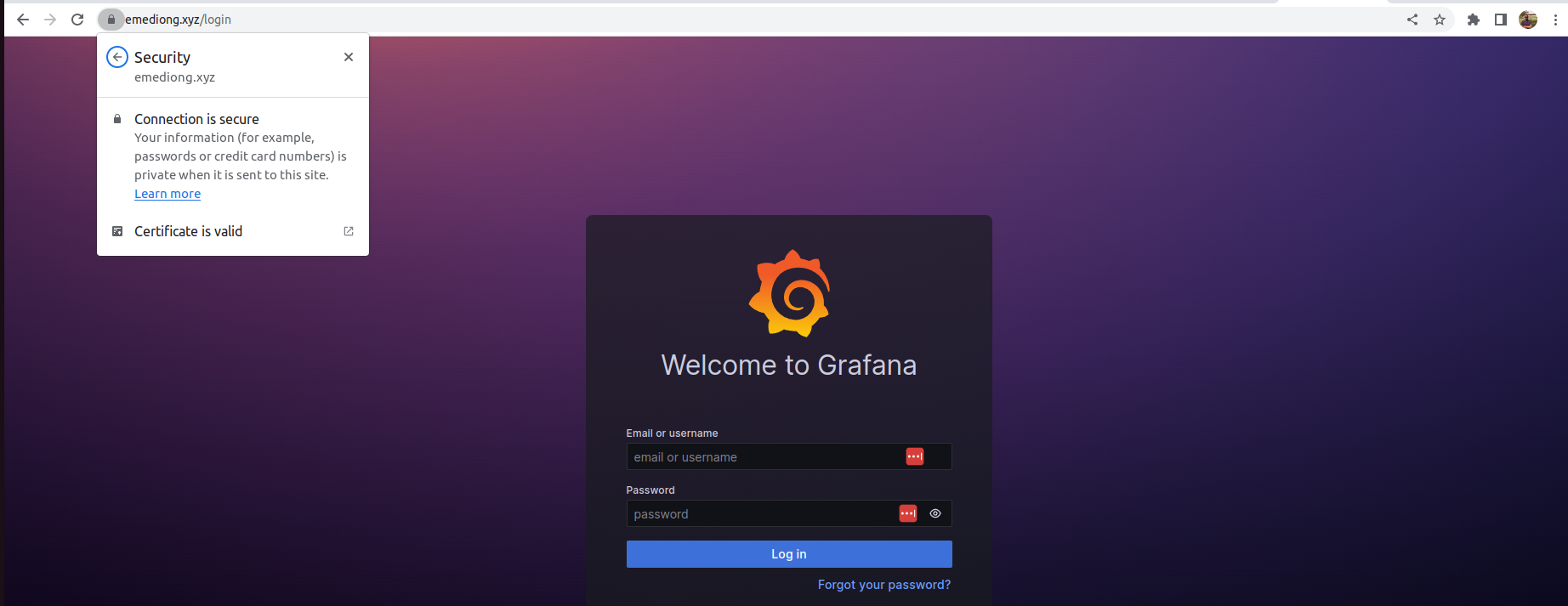
From here, enter admin as both the Email/username and Password to log in, then proceed to set up your desired password to enhance the security of your account. When these steps are completed, you will be logged into Grafana, where you can view your dashboard and everything else.
Conclusion
In this article, you have gained valuable insights into the importance of enabling HTTPS protection for Grafana and all websites. A comprehensive step-by-step guide has been provided, outlining the process to achieve this security measure.
The importance of HTTPS cannot be overstated, particularly in today’s ever-evolving digital landscape. With a surge in cyber threats and a heightened focus on safeguarding data privacy, it has become imperative to prioritize the security of applications like Grafana. Through the implementation of HTTPS, organizations, and individuals can effectively demonstrate their commitment to protecting sensitive data and cultivating a secure environment for users.
For more articles similar to this one, stay in the loop, Earthly.dev is a valuable resource to explore.
Earthly makes CI/CD super simple
Fast, repeatable CI/CD with an instantly familiar syntax – like Dockerfile and Makefile had a baby.