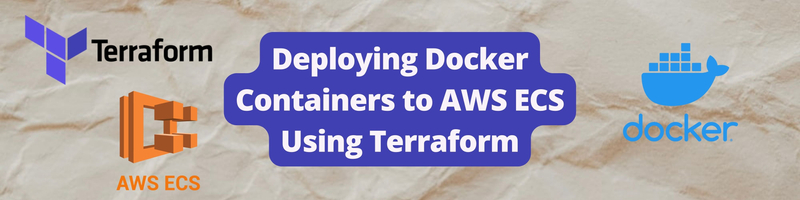Deploying Docker Containers to AWS ECS Using Terraform
We’re Earthly. We make building software simpler and therefore faster. This article is about IO and file reading in bash. If you are looking for to move beyond bash scripts for building and deploying software then check us out.
Elastic Container Service (ECS) is a container orchestration service from AWS. It allows you to launch and manage container workloads. Recently, we published a Deploying Docker Containers with ECS guide that allows you to provision infrastructure on ECS . However, these steps are implemented manually.
This guide aims to help you automate the process of deploying Docker Containers to ECS using Terraform, an infrastructure-as-code (IaC) tool.
Prerequisites
To follow along with this guide, it’s essential to have the following tools installed on your computer:
- Docker Engine
- HashiCorp Terraform
- AWS CLI
- Node.js runtime
- Git version control system
You can get the code used in this guide from this GitHub repository.
Setting Up AWS IAM Deployer User Account
To provision the infrastructure running on AWS ECS, you need an Identity and Access Management (IAM) user account. IAM enables you to manage access to AWS resources securely. You can manage who is authenticated (signed in) and permitted (has permissions) to use resources using IAM.
On your AWS account, add an IAM by clicking the Add user button. Fill in the name and select the access key credential type. Check the password option if you want to create a dedicated sign in for this user.
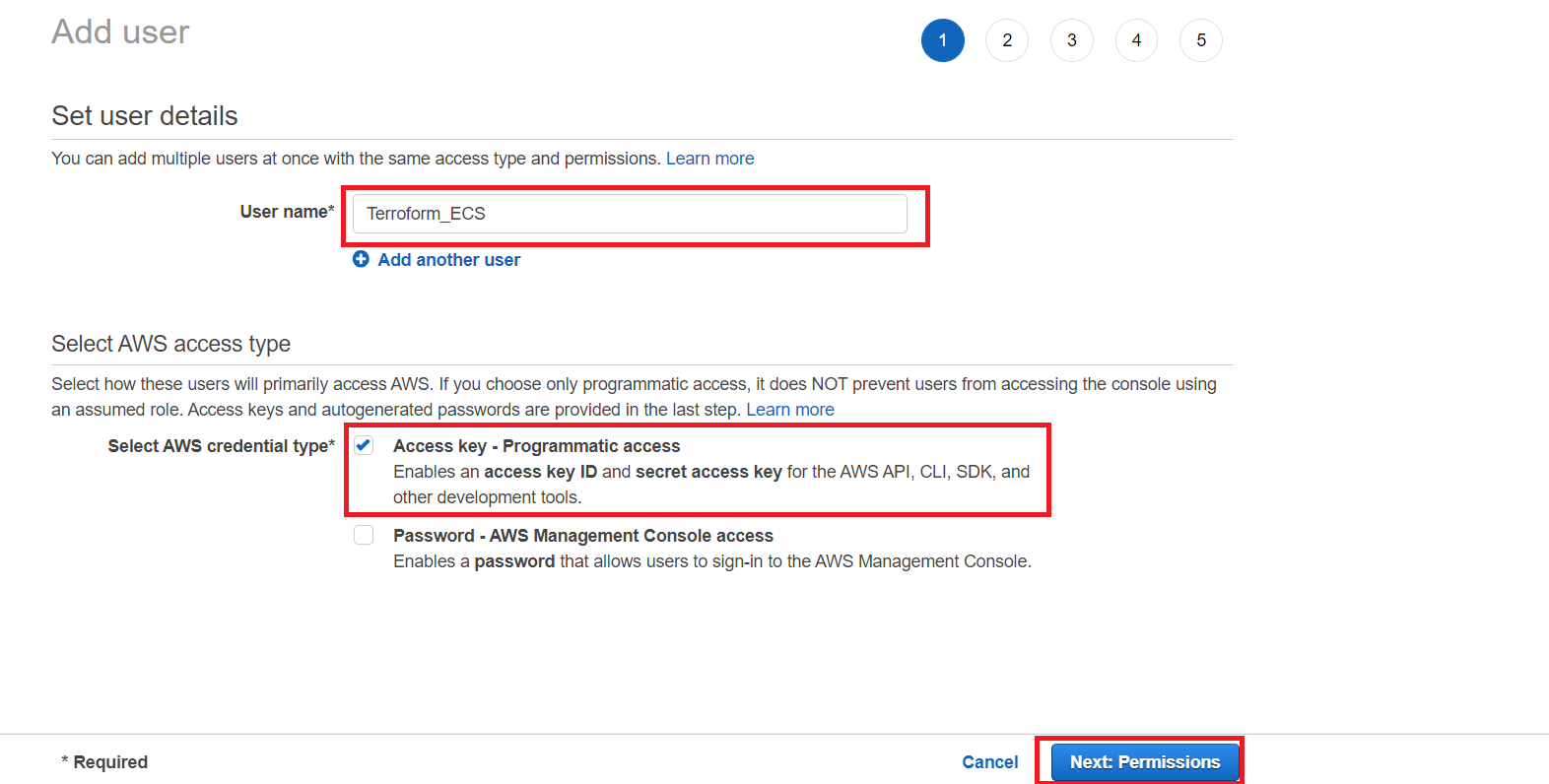
Click next to create user permission roles. For simplicity, give this user AdministratorAccess without enabling multi-factor authentication. Next, add the user to a group that has administrator access.
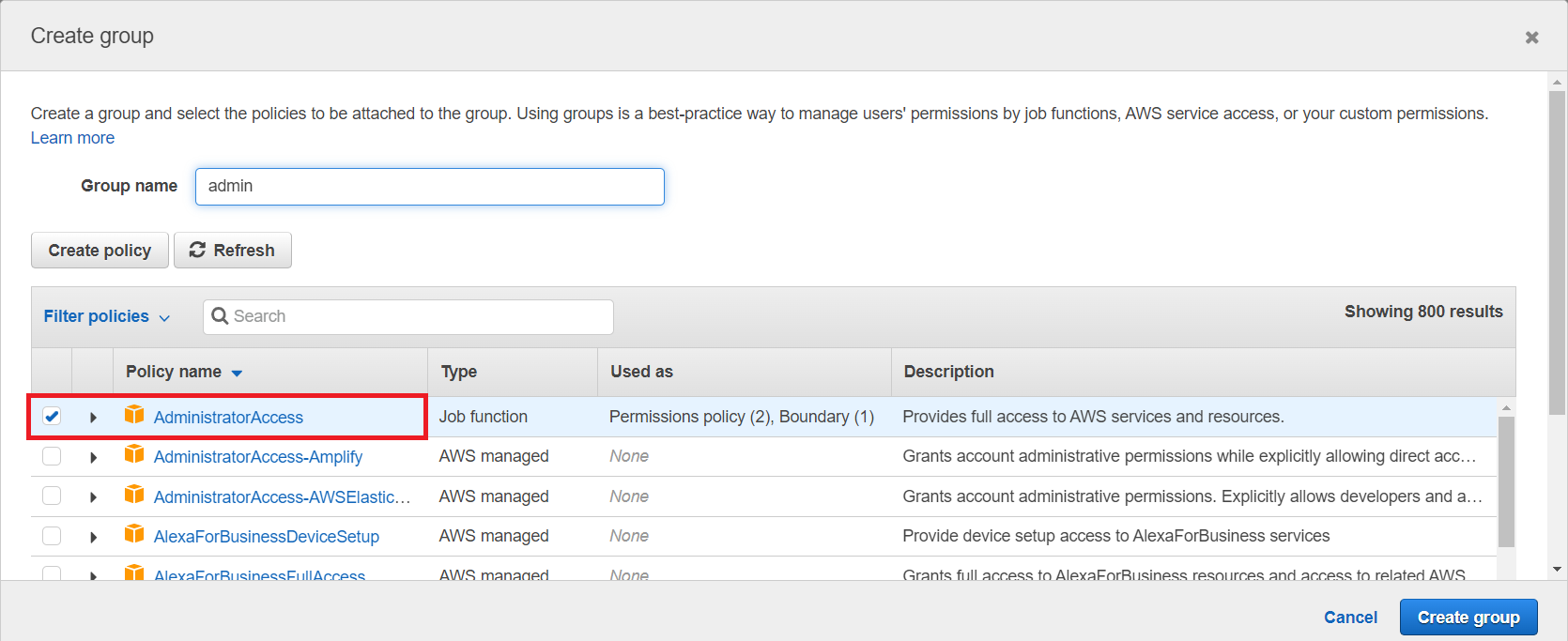
This should reflect as follows:
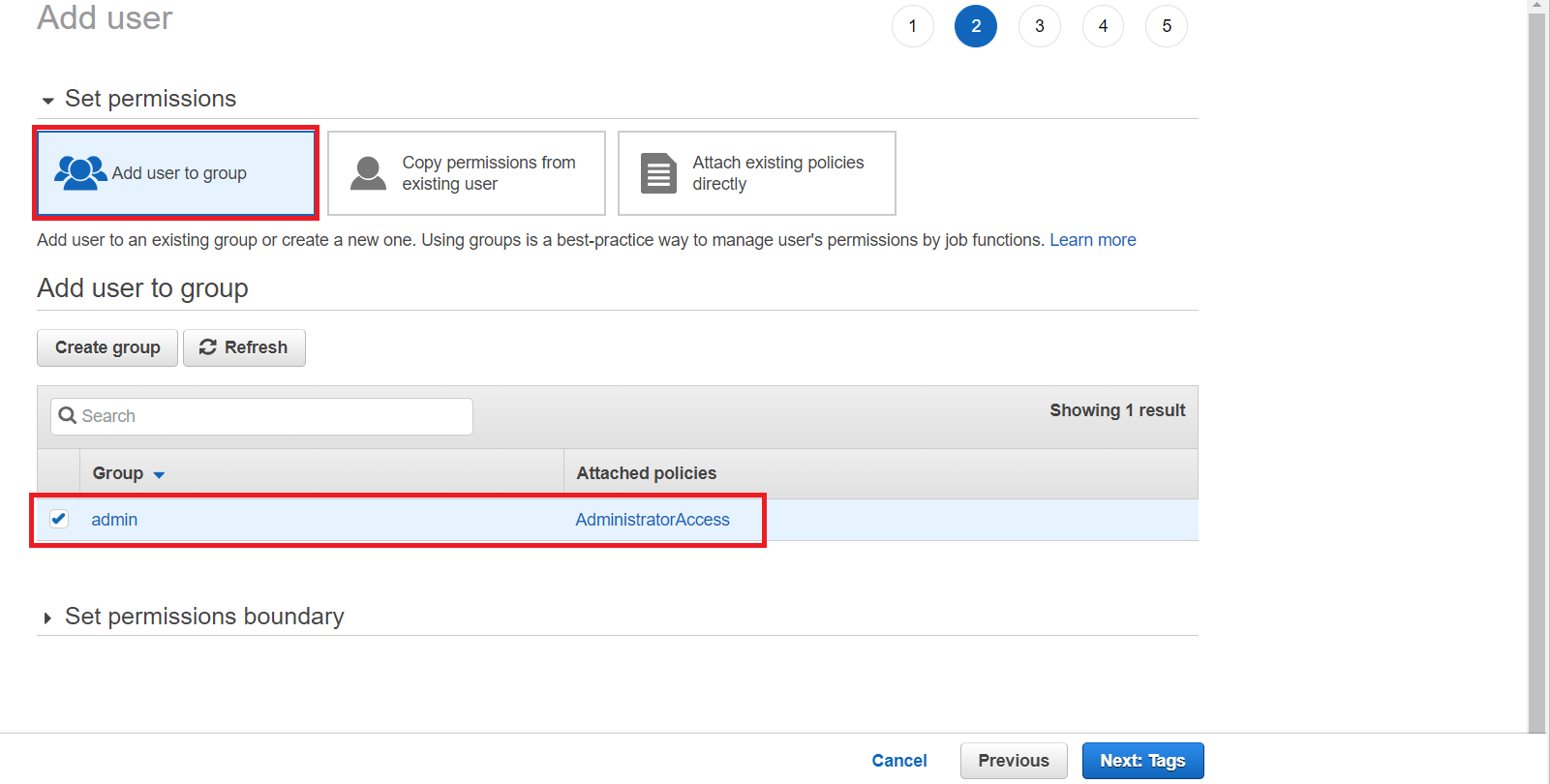
Proceed to the next step and create a user. This will create a user access key ID and a secret access key. Copy these credentials and configure them to your installed AWS CLI as follows.
Launch your command line and run the following command:
aws configureProvide your AWS IAM user details:
- AWS Access Key ID
- AWS Secret Access Key
- Default region name: For example, us-east-1
- Default output format: json

That’s all you need for AWS configuration.
Setting Up a Docker App
To demonstrate how to automate tasks using Terraform, you need a demo application. Let’s get a simple Node.js application running. If you have an application ready, you can skip this step and use the application alongside this guide.
Navigate to your directory of choice and run the following command to clone the demo Node.js application from GitHub.
git clone https://github.com/Rose-stack/demo_node_app.gitA demo_node_app directory containing your application will be created. You can cd into this newly created folder:
cd demo_node_appGo ahead and run the following command to install the needed dependencies for this application:
git clone https://github.com/Rose-stack/demo_node_app.gitTo test this application, run this command:
node index.jsOpen http://localhost:5000/ on your browser and check if the application is working. You should see the following basic CRUD web app:
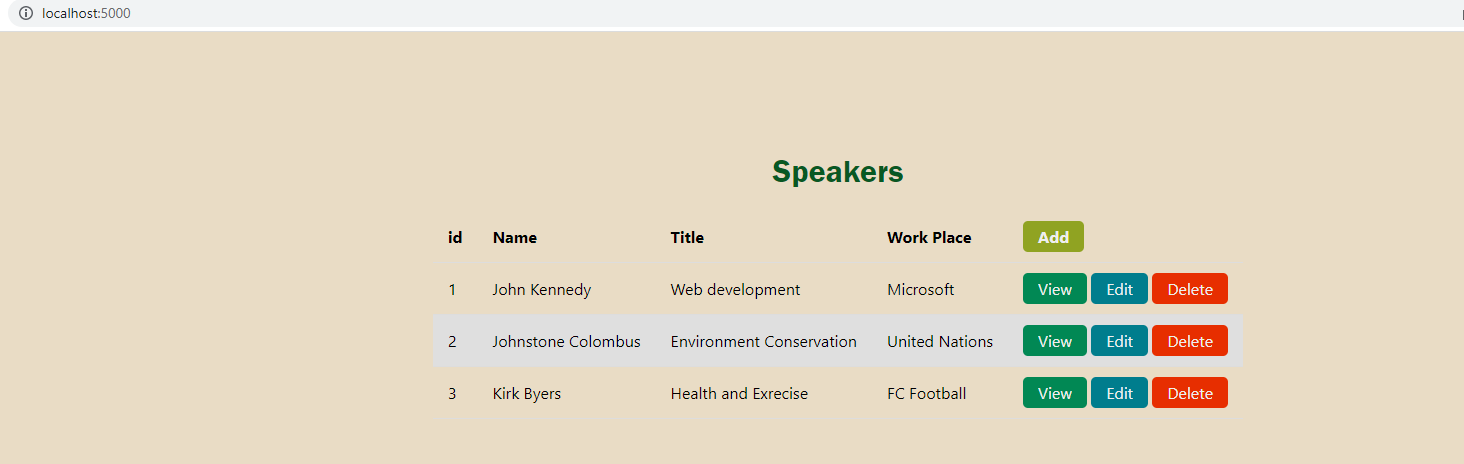
Terraform will set up and automate configuration files to run the above app with Docker. Therefore, ensure Docker Engine is up and running.
Creating Dockerfile for the App
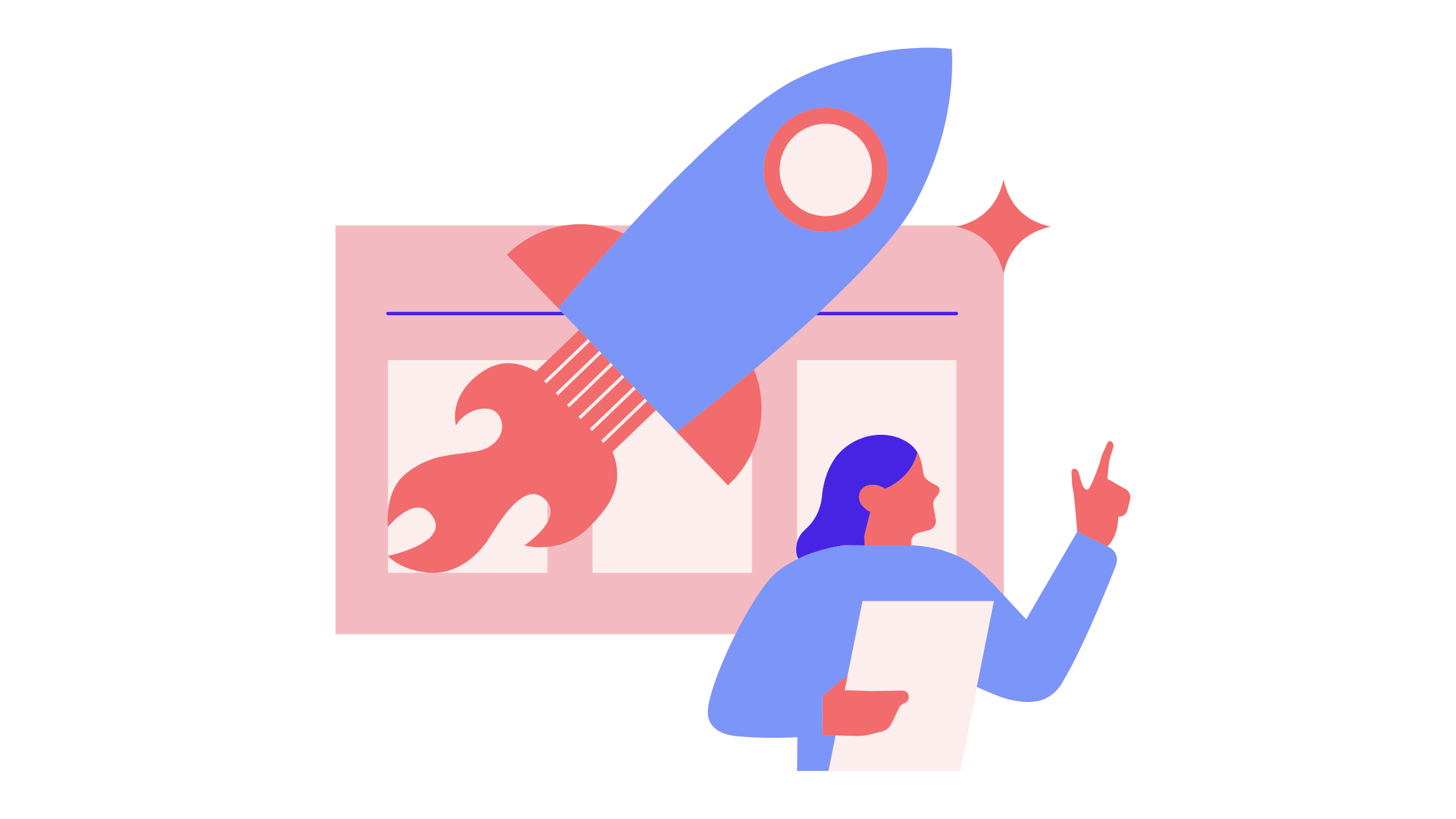
Terraform checks the application’s Dockerfile and instructs Docker on what needs to be done. Dockerfile contains the instructions used to create a Docker image. To create a docker image for the application, follow the steps outlined below:
First, create a Dockerfile file in the demo_node_app directory. Inside this file, add the following:
A DockerHub image to run Node.js:
# Pull the Node.js image
FROM node:18-alpineCreate a directory to host the application on the Docker:
# Create a Docker working directory
WORKDIR /appCopy all the dependency files:
# Copy package.json and package-lock.json dependencies files
COPY package*.json ./Install the application’s dependencies:
# Install dependencies inside Docker
RUN npm installCopy the application files to the Docker directory:
# Copy the application source code
COPY . .Add a port number to expose the Docker image:
# Port number to expose the Node.js app outside of Docker
EXPOSE 5000Finally, add the command to run the application:
# Command to run the application
CMD ["node", "index.js"]Note: Always ensure you have the right Dockerfile for running your application and test if your Dockerfile is working as expected.
Run the following command to build the image:
docker build -t sample-app .Finally, expose a container to run the image:
docker run -it -p 5000:5000 sample-apphttp://localhost:5000/ should serve the same application, but this time from a Docker container.
Docker and AWS are ready. Let’s now create Terraform automation procedures to get this application to the cloud using Terraform.
Creating an Elastic Container Registry (ECR) on AWS ECS
You’ve verified that your application is working locally and with Docker. We’ll now deploy the application to ECS. But before you can deploy your application’s container to AWS ECS, you need an ECR setup.
ECR is an AWS service for sharing and deploying container applications. This service offers a fully managed container registry that makes the process of storing, managing, sharing, and deploying your containers easier and faster. To set up an ECR, create a main.tf file inside the demo_node_app directory.
First, you need the Terraform AWS provider. A provider allows Terraform to connect to the infrastructure of your choice.
Here you are using AWS. Therefore, inside the main.tf file, add the AWS provider as follows:
# main.tf
terraform {
required_providers {
aws = {
source = "hashicorp/aws"
version = "4.45.0"
}
}
}You can always check the latest AWS provider. Go ahead and provide the AWS configuration credentials to allow Terraform to connect to AWS:
# main.tf
provider "aws" {
region = "us-east-1" #The region where the environment
#is going to be deployed # Use your own region here
access_key = "enter_access_key_here" # Enter AWS IAM
secret_key = "enter_secret_key_here" # Enter AWS IAM
}Finally, create an ECR using Terraform as follows:
# main.tf
resource "aws_ecr_repository" "app_ecr_repo" {
name = "app-repo"
}This way, Terraform will communicate with AWS and create an ECR named app-repo. Let’s test this.
Start by running the terraform init command. This should be the first command executed after creating a new Terraform configuration. It creates the Terraform configuration files in your working directory, demo_node_app.
terraform initThe message Terraform has been successfully initialized! should be displayed on your terminal, as shown:
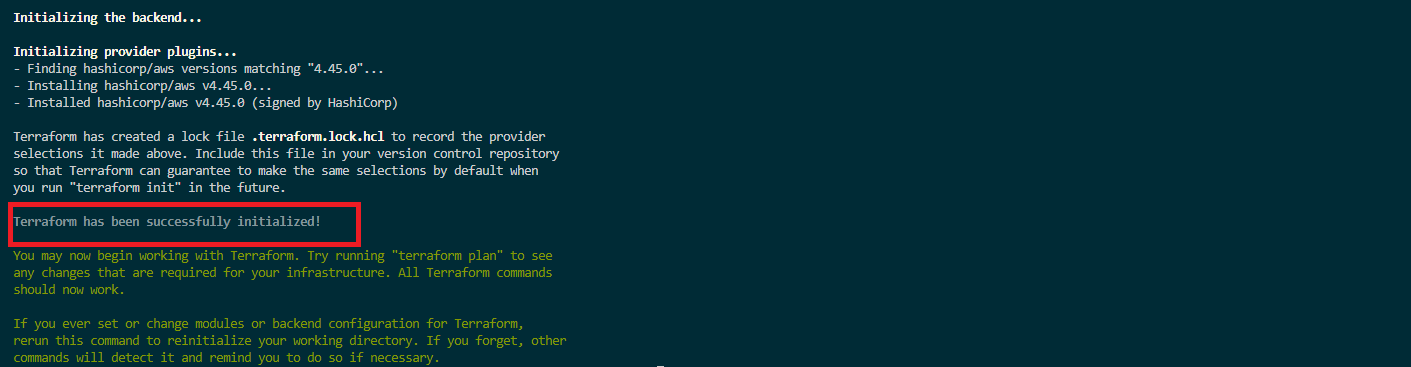
To create an ECR, run the plan command; you’ll be able to preview the above Terraform configuration file and the resource that will be created:
terraform plan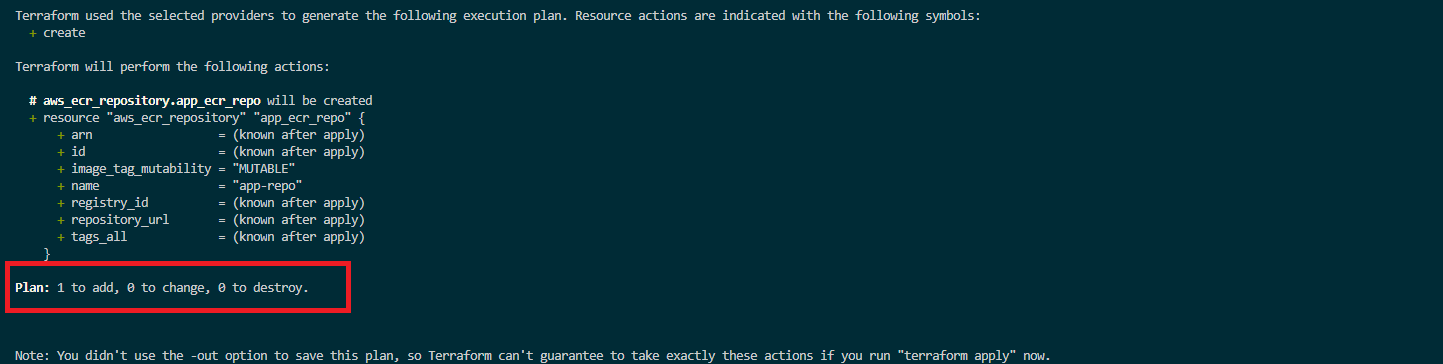
Terraform plan will let you see the resource that will be added, changed, or deployed to AWS. In this case, one resource, aws_ecr_repository.app_ecr_repo, will be added to AWS. To provision the displayed configuration infrastructure on AWS, apply the above execution plan:
terraform applyDon’t forget to enter yes when prompted to allow Terraform to execute this command as expected.
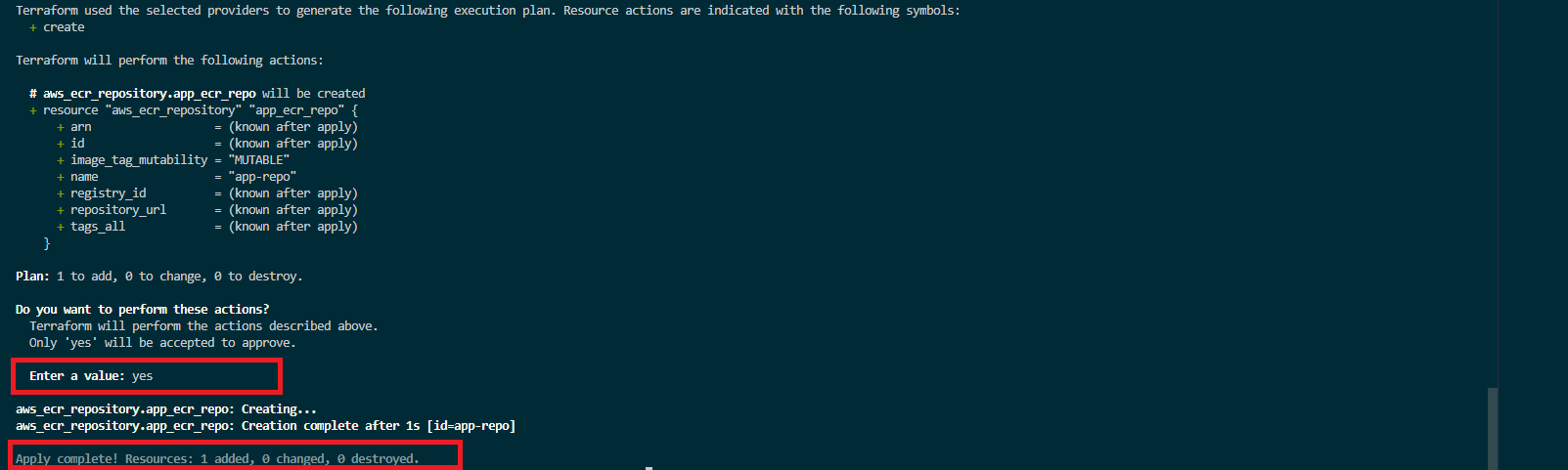
Terraform will create the ECR. You can confirm this on your Amazon Elastic Container Registry Repositories list.

Now that you have an ECR repository ready, it’s time to push your Docker image to the newly created repository. You need to run some commands that authenticate the Docker image to the registry and push the image to the repository. AWS provides these commands out of the box. To access these commands, navigate to your ECR repository and click the View push commands button, as shown below:
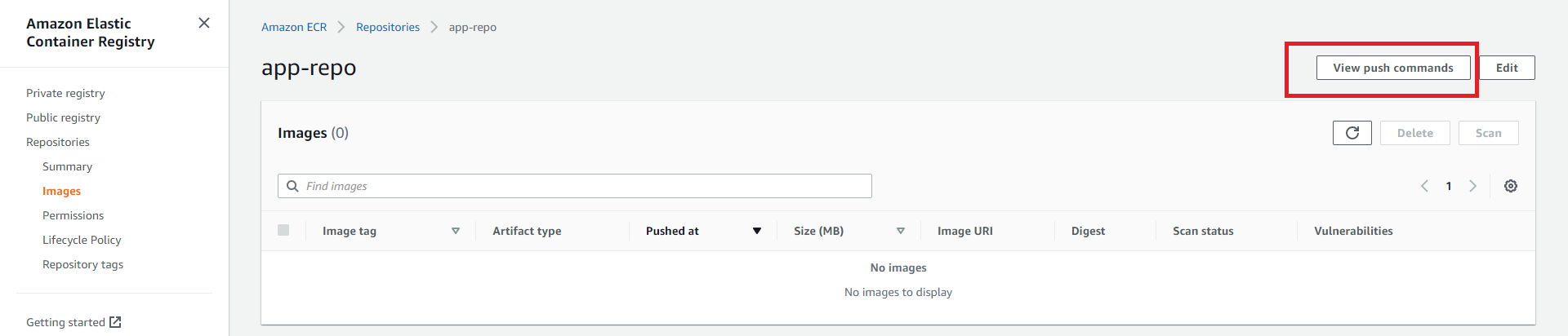
A pop-up containing the push commands for the repository will be launched. Next, execute the following command to run an authentication token that authenticates and connects the Docker client to your registry (ECR) repository.
Ensure you are running the following command as copied from your AWS View push commands section.
aws ecr get-login-password --region REGION | docker login \
--username AWS --password-stdin ID.dkr.ecr.REGION.amazonaws.com Copy your authentication token and run command in the directory that contains the application’s Dockerfile. If the authentication is successful, a Login Succeeded message should be logged onto your terminal.
Now, run the Docker build command to build the container from the local or working project directory:
docker build -t app-repo .After building, run the following docker tag command to tag the image. Doing so gives a tag to the image that you’ll use to push the image to the repository.
docker tag app-repo:latest ID.dkr.REGION.amazonaws.com/app-repo:latest Once tagged, run the docker push command to push and publish the image to the ECR repository.
docker push ID.dkr.REGION.amazonaws.com/app-repo:latestFinally, refresh the repository’s page to verify you’ve successfully pushed the image to the AWS ECR repository.
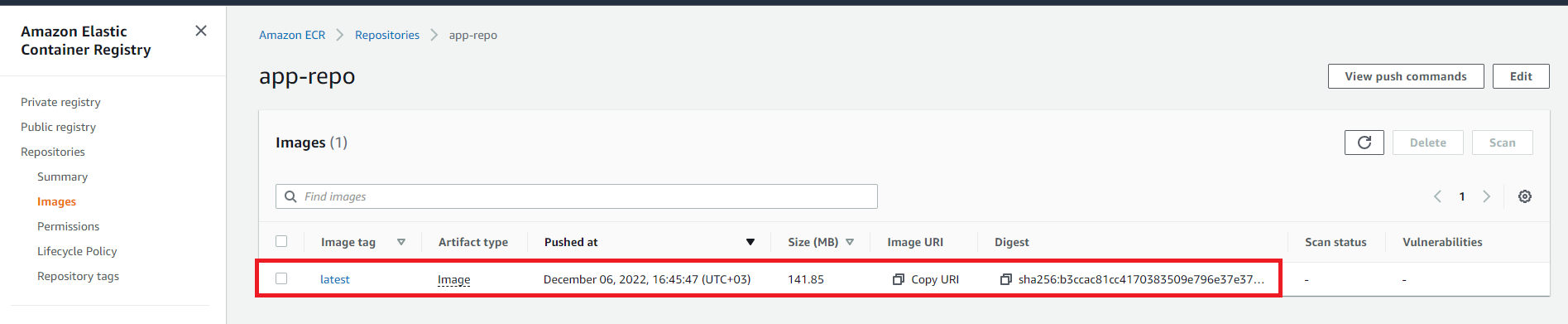
Creating an ECS Cluster
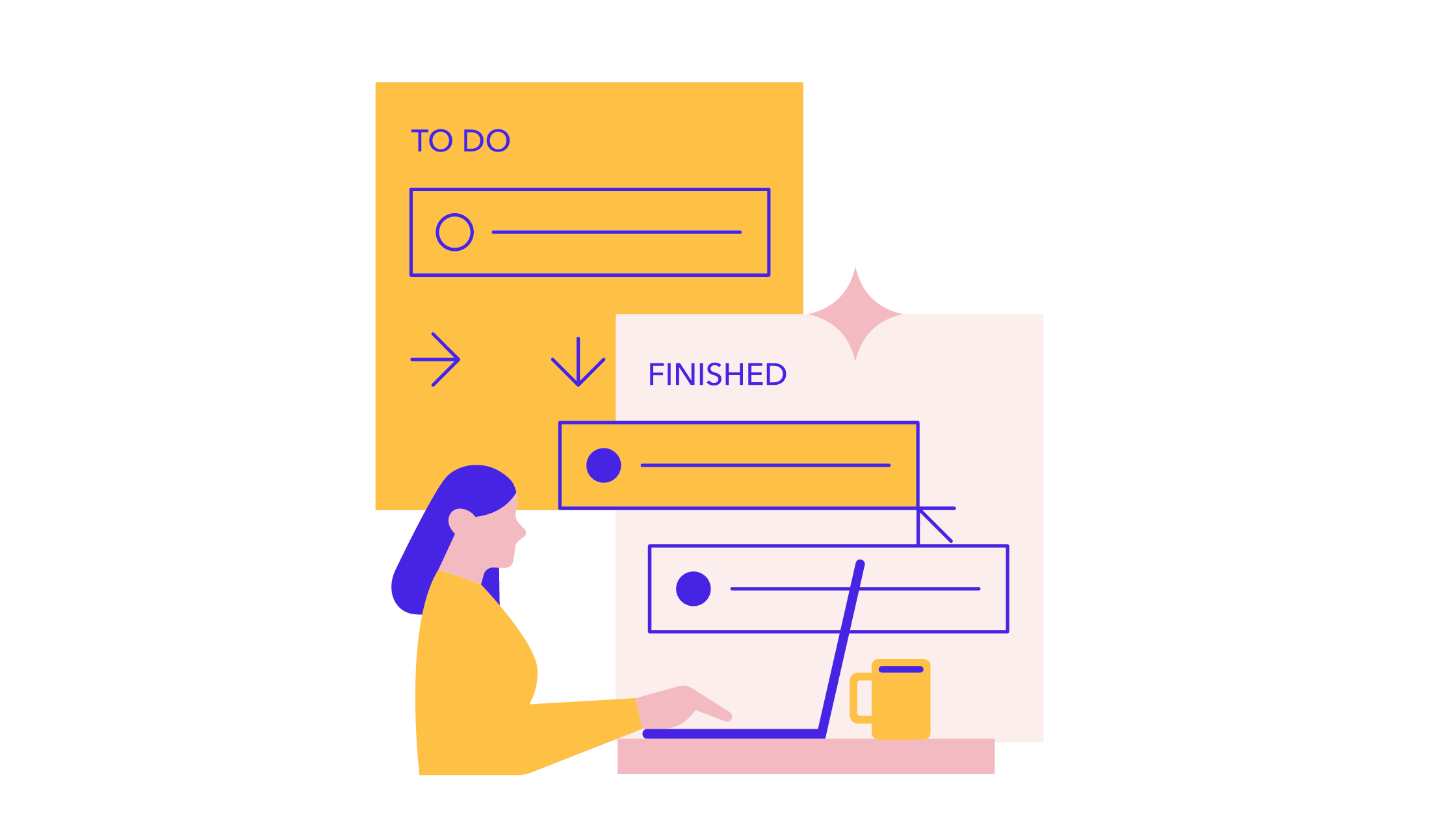
So far, you’ve created a repository and deployed the image. But whenever you want to launch, you’ll need a target. A cluster acts as the container target. It takes a task into the cluster configuration and runs that task within the cluster. The ECS agent communicates with the ECS cluster and receives requests to launch the container. To create a cluster where you’ll run your task, add the following configurations to your main.tf file:
# main.tf
resource "aws_ecs_cluster" "my_cluster" {
name = "app-cluster" # Name your cluster here
}This will instruct ECS to create a new cluster named app-cluster. Re-run the apply command to add these changes to AWS:
terraform applyHead over to Amazon ECS Clusters, and verify that you can see these changes:
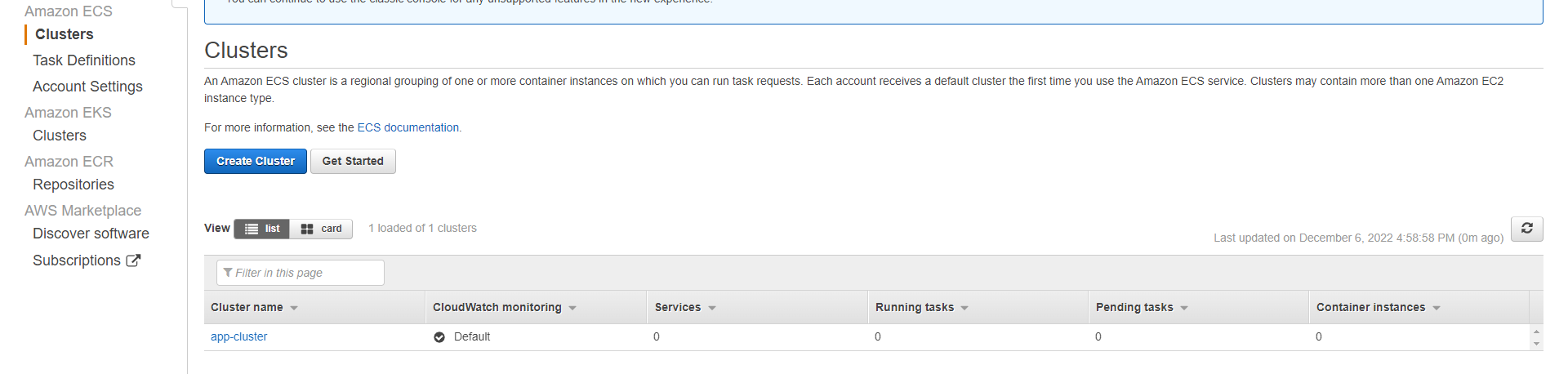
Configuring AWS ECS Task Definitions
The image is now hosted in the ECR, but to run the image, you need to launch it onto an ECS container.
To deploy the image to ECS, you first need to create a task. A task tells ECS how you want to spin up your Docker container. A task is a true blueprint for your application. It describes the container’s critical specifications of how to launch your application container. These specifications include:
- Port mappings
- Application image
- CPU and RAM resources
- Container launch types such as EC2 or Fargate
An AWS ECS workload has two main launch types: EC2 and Fargate.
Fargate is an AWS orchestration tool. It allows you to give AWS the role of managing your container lifecycle and the hosting infrastructure. Fargate runs your container as serverless, which means you don’t need to provision your container using EC2 instances. Instead of using the ECS clusters to run your container, you can use Fargate to spin up and run your container on ECS without provisioning a virtual machine on AWS.
In the next steps, you’ll write the configuration that a task requires to spin up your Docker container. Terraform will automate all this for you.
You need to build a task definition to get the application ready to operate on ECS. The task specification is a text file in JSON format that lists one or more resources that make up your container. Using Task definition JSON format, provide the container specifications as follows:
# main.tf
resource "aws_ecs_task_definition" "app_task" {
family = "app-first-task" # Name your task
container_definitions = <<DEFINITION
[
{
"name": "app-first-task",
"image": "${aws_ecr_repository.app_ecr_repo.repository_url}",
"essential": true,
"portMappings": [
{
"containerPort": 5000,
"hostPort": 5000
}
],
"memory": 512,
"cpu": 256
}
]
DEFINITION
requires_compatibilities = ["FARGATE"] # use Fargate as the launch type
network_mode = "awsvpc" # add the AWS VPN network mode as this is required for Fargate
memory = 512 # Specify the memory the container requires
cpu = 256 # Specify the CPU the container requires
execution_role_arn = "${aws_iam_role.ecsTaskExecutionRole.arn}"
}As described in the above config block, Terraform will create a task named app-first-task and also assign the resources needed to power up the container through this task. This process includes assigning the deployed image, container ports, launch type, and the hardware requirements that the container needs to run.
Creating a task definition requires ecsTaskExecutionRole to be added to your IAM. The above task definition needs this role, and it is specified as aws_iam_role.ecsTaskExecutionRole.arn. In the next step, create a resource to execute this role as follows:
# main.tf
resource "aws_iam_role" "ecsTaskExecutionRole" {
name = "ecsTaskExecutionRole"
assume_role_policy = "${data.aws_iam_policy_document.assume_role_policy.json}"
}
data "aws_iam_policy_document" "assume_role_policy" {
statement {
actions = ["sts:AssumeRole"]
principals {
type = "Service"
identifiers = ["ecs-tasks.amazonaws.com"]
}
}
}
resource "aws_iam_role_policy_attachment" "ecsTaskExecutionRole_policy" {
role = "${aws_iam_role.ecsTaskExecutionRole.name}"
policy_arn = "arn:aws:iam::aws:policy/service-role/AmazonECSTaskExecutionRolePolicy"
}Run terraform apply to add these changes to AWS. Navigate to Amazon ECS Task Definitions, and these changes should reflect as such:
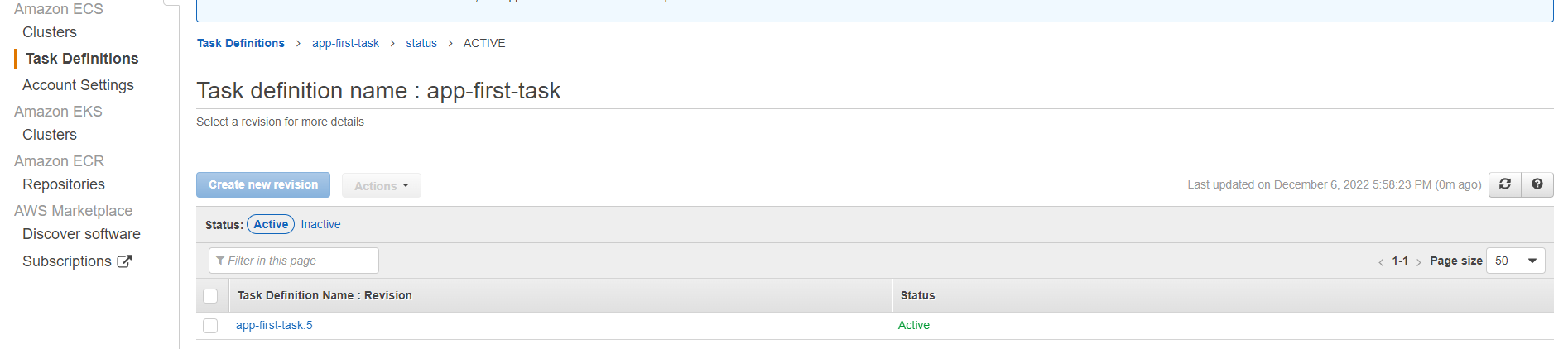
Click on this task to access the specifications created in the above configurations. For example:
- Container launch type
- CPU and RAM resources
- Port mappings
Container Launch Type
Based on the task definition, Terraform will create the task, and assign the FARGTE launch type and the AWS VPN network mode as follows:
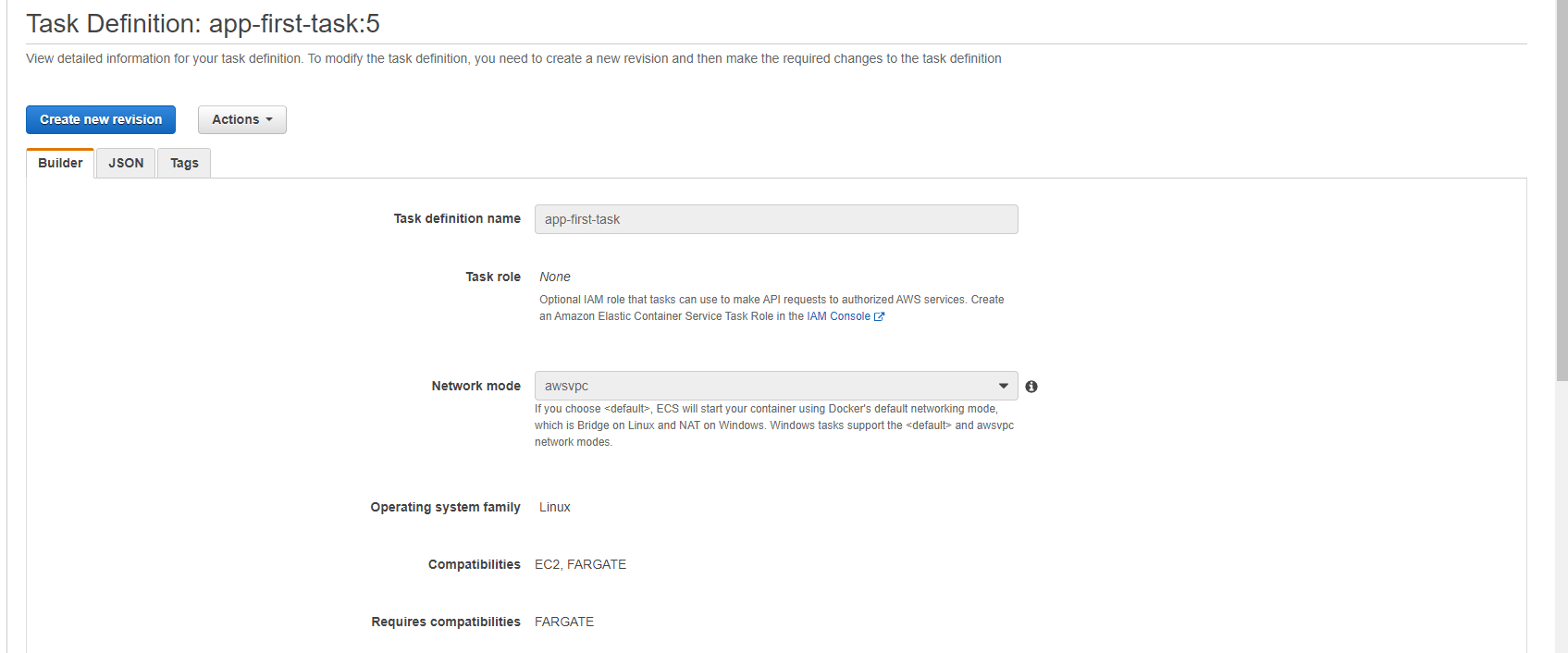
CPU and RAM Resources
Task memory (MiB) and task CPU (unit) resources will be created and assigned to the container as shown:
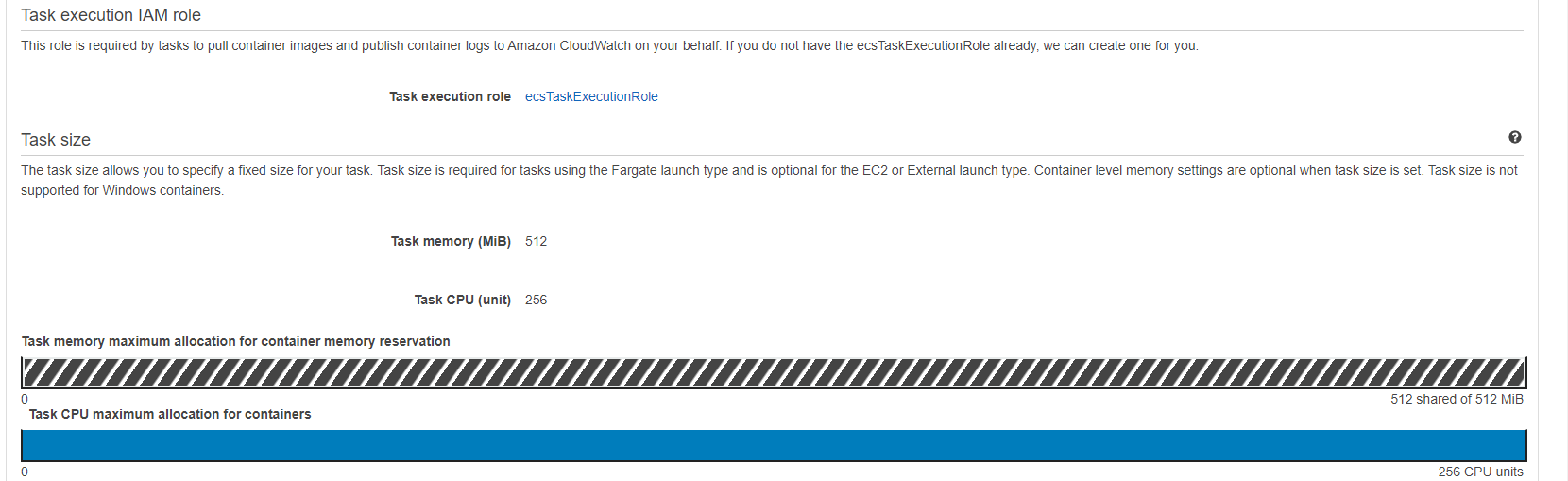
Port Mappings
Port mappings for the host (5000), and the container (5000) will be assigned to the resource:

Launching the Container
At this point, AWS has most of the configurations needed. However, you need to connect all the above-created specifications together to launch your container successfully.
Creating a VPC
First, you need to create a Virtual Private Cloud Module (VPC) and subnet to launch your cluster into. VPC and subnet allow you to connect to the internet, communicate with ECS, and expose the application to available zones.
Go ahead and create a default VPC and subnets information for your AWS availability zones.
# main.tf
# Provide a reference to your default VPC
resource "aws_default_vpc" "default_vpc" {
}
# Provide references to your default subnets
resource "aws_default_subnet" "default_subnet_a" {
# Use your own region here but reference to subnet 1a
availability_zone = "us-east-1a"
}
resource "aws_default_subnet" "default_subnet_b" {
# Use your own region here but reference to subnet 1b
availability_zone = "us-east-1b"
}Implement a Load Balancer
Next, create a security group that will route the HTTP traffic using a load balancer. Go ahead and implement a load balancer as follows:
# main.tf
resource "aws_alb" "application_load_balancer" {
name = "load-balancer-dev" #load balancer name
load_balancer_type = "application"
subnets = [ # Referencing the default subnets
"${aws_default_subnet.default_subnet_a.id}",
"${aws_default_subnet.default_subnet_b.id}"
]
# security group
security_groups = ["${aws_security_group.load_balancer_security_group.id}"]
}The above configuration creates a load balancer that will distribute the workloads across multiple resources to ensure application’s availability, scalability, and security.
Creating a Security Group for the Load Balancer
The next important part of allowing HTTP traffic to access the ECS cluster is to create a security group. This will be crucial for accessing the application later in this guide. Go ahead and add the security group for the load balancer as follows:
# main.tf
# Create a security group for the load balancer:
resource "aws_security_group" "load_balancer_security_group" {
ingress {
from_port = 80
to_port = 80
protocol = "tcp"
cidr_blocks = ["0.0.0.0/0"] # Allow traffic in from all sources
}
egress {
from_port = 0
to_port = 0
protocol = "-1"
cidr_blocks = ["0.0.0.0/0"]
}
}Configure the load balancer with the VPC networking we created earlier. This will distribute the balancer traffic to the available zone:
# main.tf
resource "aws_lb_target_group" "target_group" {
name = "target-group"
port = 80
protocol = "HTTP"
target_type = "ip"
vpc_id = "${aws_default_vpc.default_vpc.id}" # default VPC
}
resource "aws_lb_listener" "listener" {
load_balancer_arn = "${aws_alb.application_load_balancer.arn}" # load balancer
port = "80"
protocol = "HTTP"
default_action {
type = "forward"
target_group_arn = "${aws_lb_target_group.target_group.arn}" # target group
}
}Create an ECS Service
The last step is to create an ECS Service and its details to maintain task definition in an Amazon ECS cluster. The service will run the cluster, task, and Fargate behind the created load balancer to distribute traffic across the containers that are associated with the service. You can achieve this with the following block:
# main.tf
resource "aws_ecs_service" "app_service" {
name = "app-first-service" # Name the service
cluster = "${aws_ecs_cluster.my_cluster.id}" # Reference the created Cluster
task_definition = "${aws_ecs_task_definition.app_task.arn}" # Reference the task that the service will spin up
launch_type = "FARGATE"
desired_count = 3 # Set up the number of containers to 3
load_balancer {
target_group_arn = "${aws_lb_target_group.target_group.arn}" # Reference the target group
container_name = "${aws_ecs_task_definition.app_task.family}"
container_port = 5000 # Specify the container port
}
network_configuration {
subnets = ["${aws_default_subnet.default_subnet_a.id}", "${aws_default_subnet.default_subnet_b.id}"]
assign_public_ip = true # Provide the containers with public IPs
security_groups = ["${aws_security_group.service_security_group.id}"] # Set up the security group
}
}To access the ECS service over HTTP while ensuring the VPC is more secure, create security groups that will only allow the traffic from the created load balancer. To do so, create a aws_security_group.service_security_group resource as follows:
# main.tf
resource "aws_security_group" "service_security_group" {
ingress {
from_port = 0
to_port = 0
protocol = "-1"
# Only allowing traffic in from the load balancer security group
security_groups = ["${aws_security_group.load_balancer_security_group.id}"]
}
egress {
from_port = 0
to_port = 0
protocol = "-1"
cidr_blocks = ["0.0.0.0/0"]
}
}Additionally, add an output config that will extract the load balancer URL value from the state file and log it onto the terminal.
# main.tf
#Log the load balancer app URL
output "app_url" {
value = aws_alb.application_load_balancer.dns_name
}At this point, Terraform is set to create and provision infrastructure on AWS ECS. Go ahead and run the following commands:
terraform validate: This allows you to detect syntax errors, version errors, and other problems associated with your Terraform module (main.tf).terraform plan: Running this command gives you the ability to observe what Terraform will actually perform and what resources it will create.terraform apply:This uses your configuration to provision infrastructure on AWS. Remember to enter yes when prompted to do so.
Testing the Infrastructure
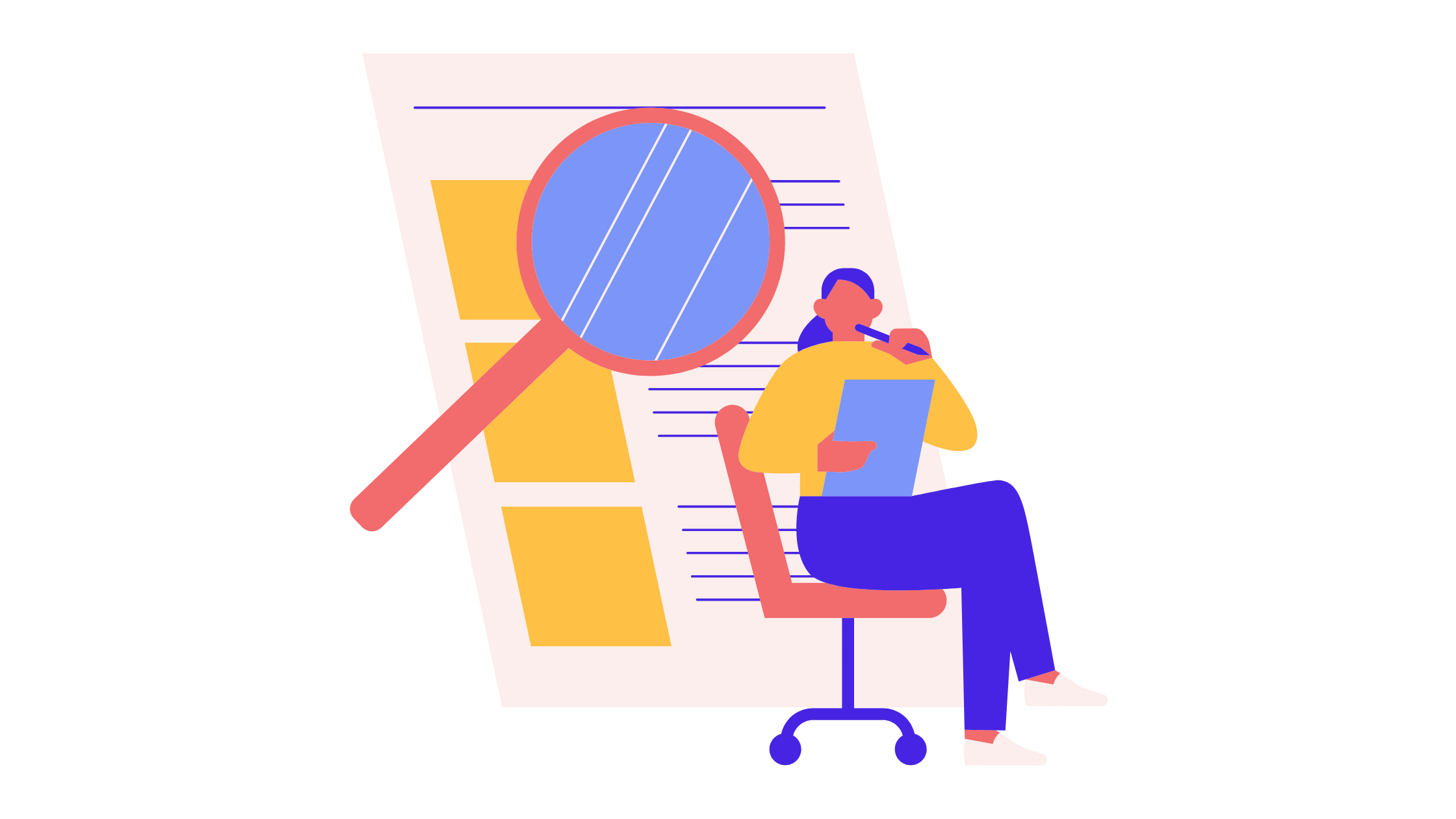
Before testing out the infrastructure, let’s check the created resources. This includes:
Services
Refresh the previous deployed cluster. The service to run this container will be updated as follows:
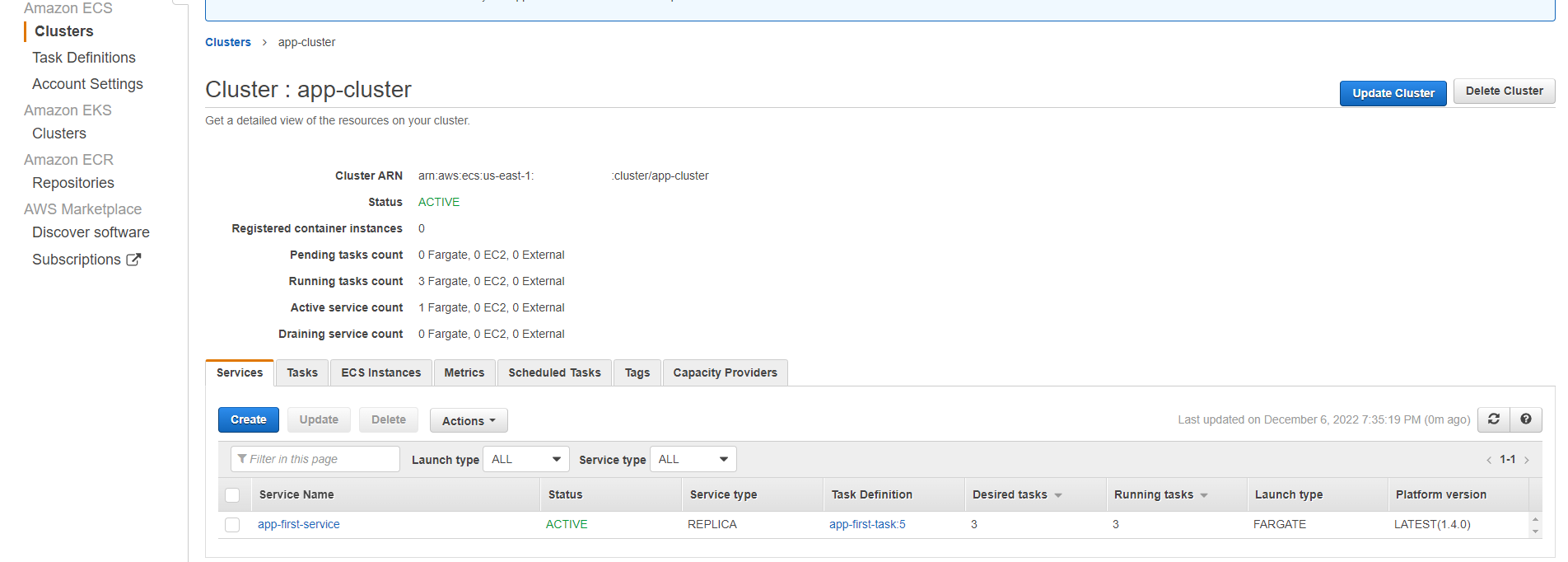
VPC
Navigate to Your VPCs section and check the created container network:
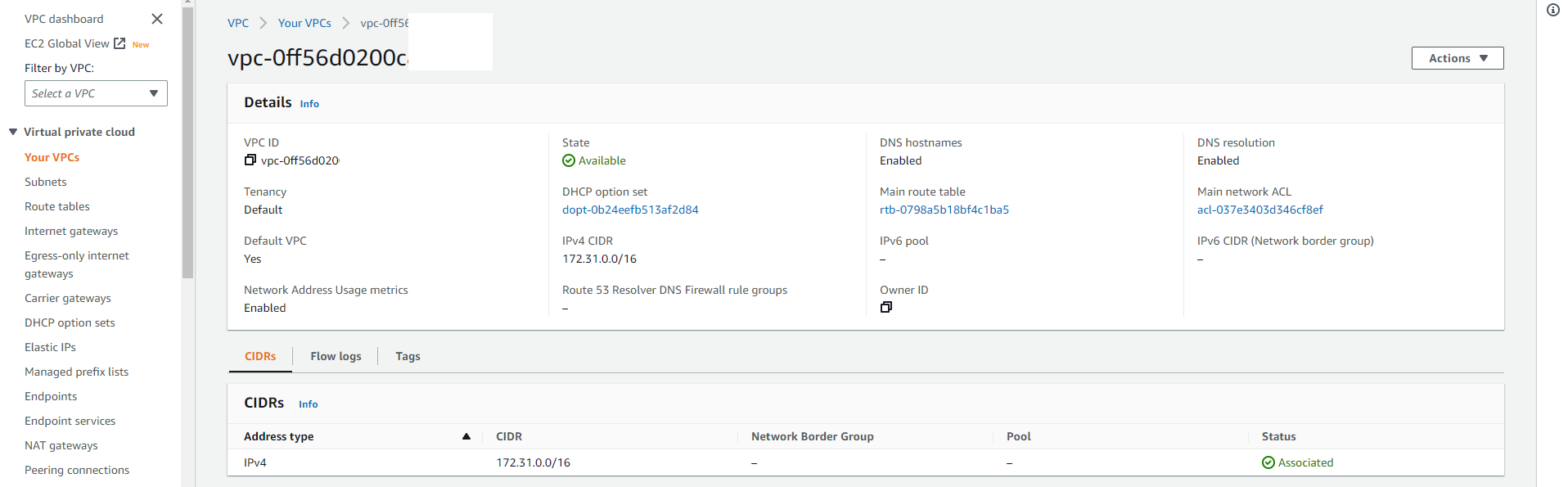
Subnets
The following subnets will be created in your VPCs.

Target Groups
Target groups route traffic requests and define health checks for the network load balancer. Below is how Terraform provisioned the Target groups that are in the load balancer available zones:
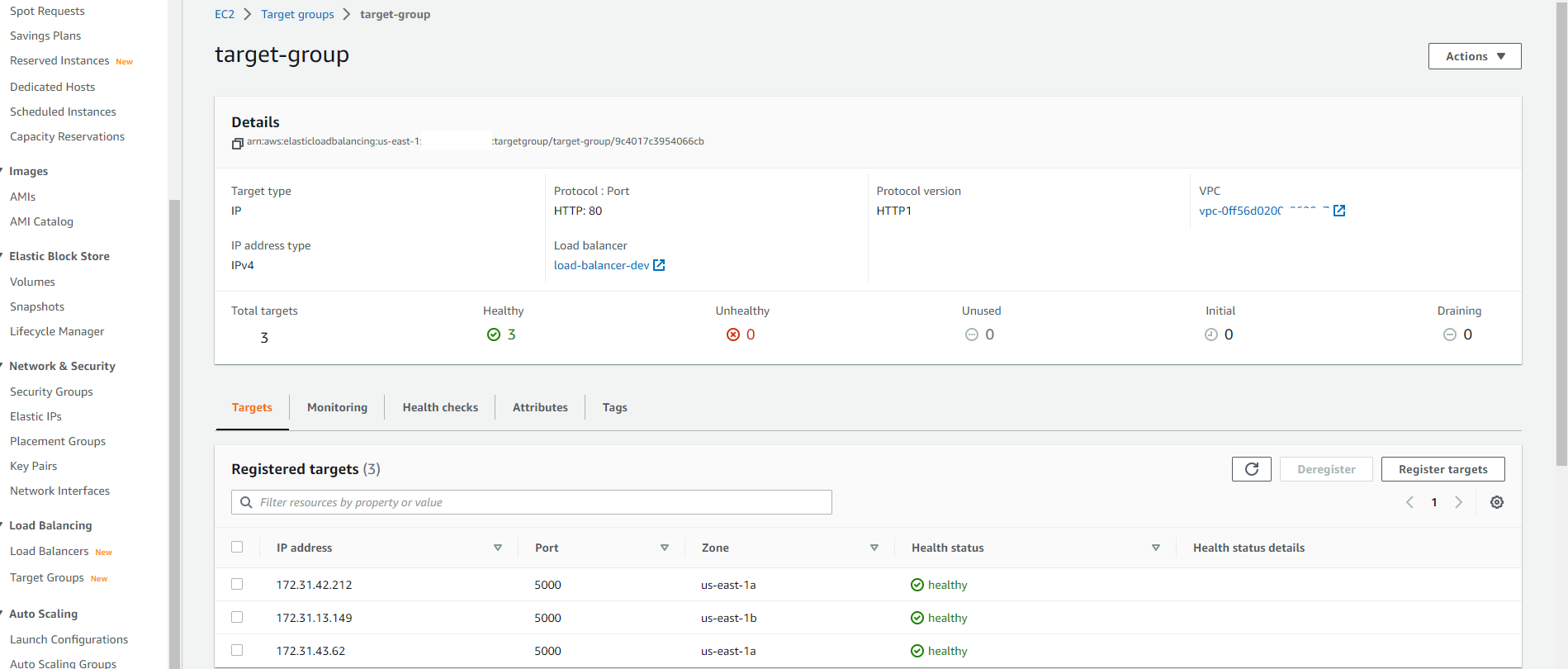
Load Balancer
Finally, the load balancer for distributing and accessing the application traffic across the created targets will be created as follows:
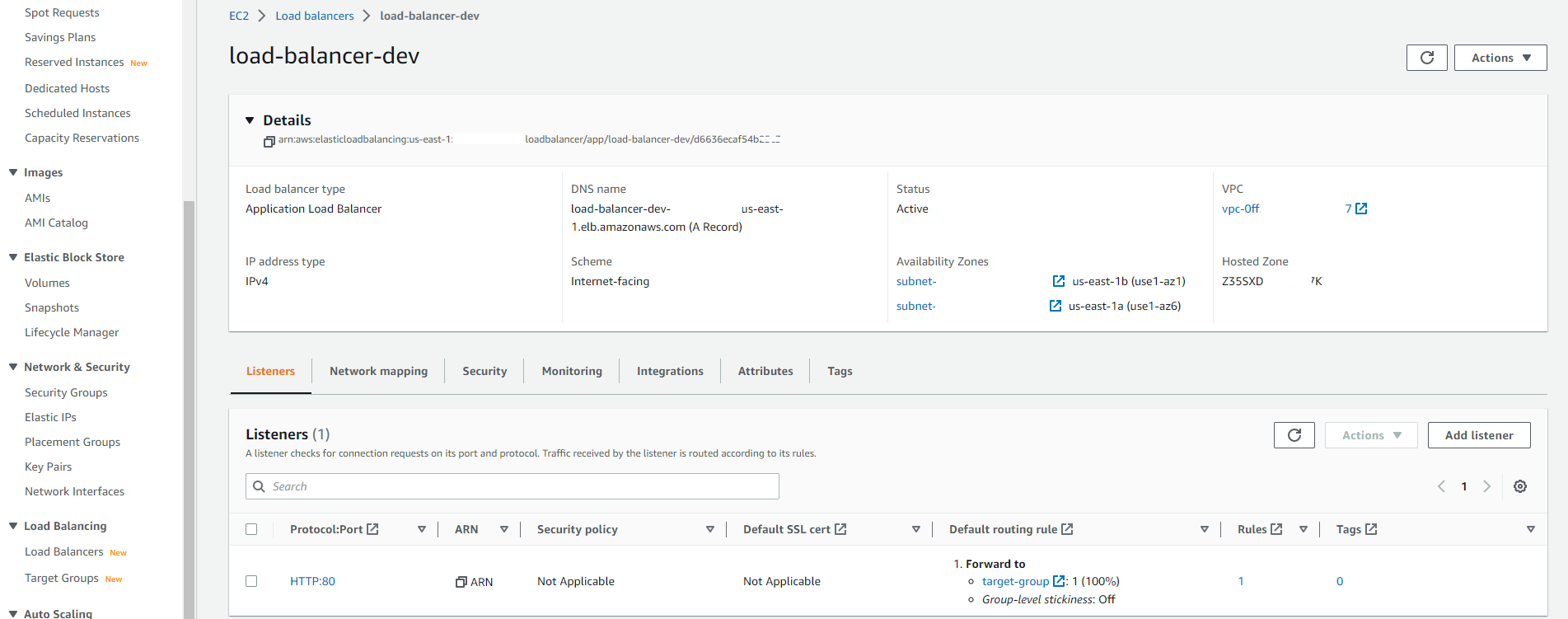
You should see the application’s URL on your terminal.
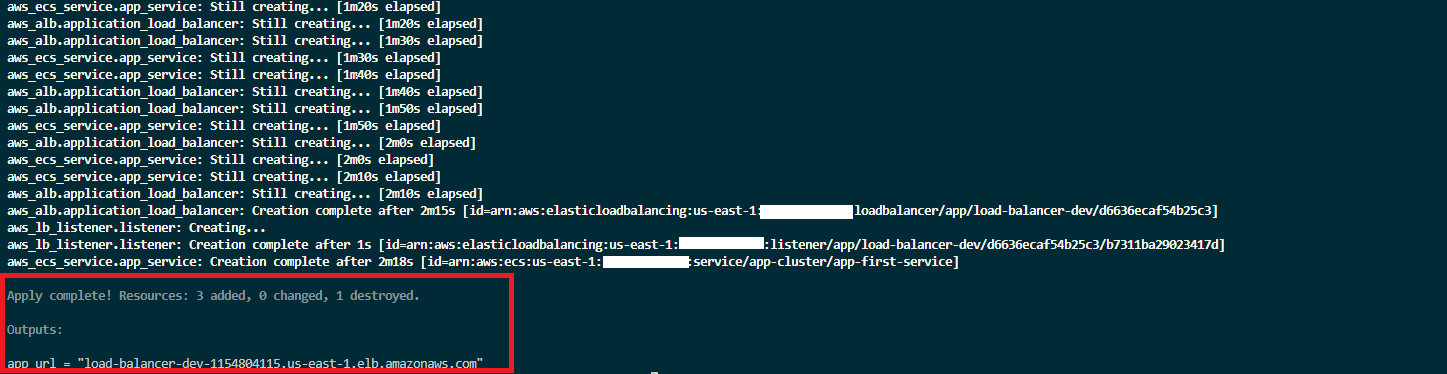
You can also access the URL from your load-balancer-dev as the DNS name. Copy it to your browser. You’ll see that the AWS ECS provisioned application has been served.
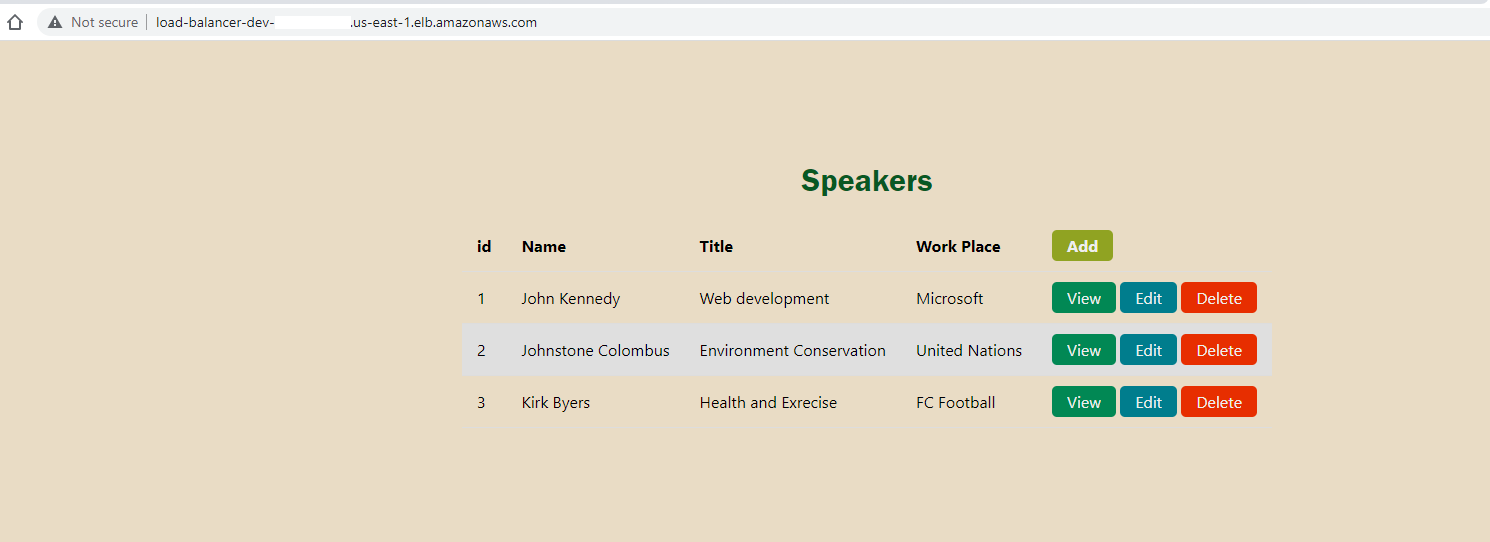
Note that you can get a 503 Service Temporarily Unavailable if you test your application immediately after running the terraform apply command. Give the infrastructure a few seconds to bring all components online.
To destroy this dev infrastructure and avoid AWS additional costs, run the following command:
terraform destroyConclusion
In this tutorial, we explored using Terraform for automating cloud infrastructure tasks. We began with local application creation and then automated its deployment to the AWS ECS platform using Terraform.
As you continue to refine your build process, you might want to consider other tools that can further streamline your workflow. If you’re interested in efficient container-based builds, give Earthly a spin. It’s designed to make your build process even smoother.
I hope this guide proved useful to you and that it opens up new possibilities for your cloud infrastructure tasks.
Earthly makes CI/CD super simple
Fast, repeatable CI/CD with an instantly familiar syntax – like Dockerfile and Makefile had a baby.