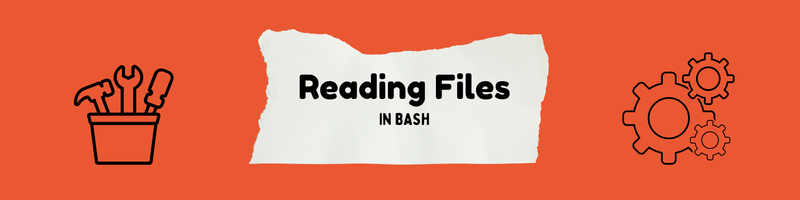Using Bash to Read Files
We’re Earthly. We make building software simpler and therefore faster. This article is about IO and file reading in bash. If you are looking for to move beyond bash scripts for building and deploying software then check us out.
Bash (bourne again shell) scripts give you the ability to turn series of manual commands into an easily runnable and repeatable script. This can be especially useful when working with files.
For programmers, Bash enables you to efficiently search for particular keywords or phrases by reading each line separately. Bash can also be used for reading files for a variety of reasons, like shell scripting, searching, text processing, building processes, logging data, and automating administrative tasks. When you’re done with this article, you’ll be able to use Bash to read files line by line, use custom delimiters, assign variables, and more.
How to Read Files Using Bash
Below, you’ll learn about various reading operations with Bash, including reading a file line by line with the read command that loops over the contents of a file using a while loop, using custom delimiters, caching, and more.
Reading a File Line by Line with read and while in Bash
The following code illustrates how to use the while conditional loop to read a file:
while read -r line;
do
echo "$line";
done < "filename.txt"The while loop reads each line from the specified filename, filename.txt, and stores the content of each line in the specified variable, $line. This content is also printed out on the terminal.
If you were to deconstruct the previous reading operations even further, you would start by creating a text file:
$ touch filename.txtThen you would use your preferred text editor, like vim or GNU Emacs, to add pseudo input:
The
quick
brown
fox
jumped
over
the
lazy
dog.After that, you need to execute the while loop, just like the first code snippet, that reads and prints the contents of filename.txt to the console:
while read -r line;
do;
echo "$line";
done < "filename.txt"This code can be converted to a Bash script, like read_bash.sh, and can be executed any number of times.
Similarly, the following code shows the output for executing the while command to read a file but now using an executable shell script, read_bash.sh:
$ chmod +x read_bash.sh
$ sh read_bash.shUsing Custom Delimiters When Reading Files in Bash
Delimiters are a sequence of one or more characters that specify the boundary between distinct parts of a file, including plain text, math, or other types of data streams.
The [Internal Field Separator (IFS)] is a special shell variable that acts as the delimiter in Bash. The value of IFS dictates how Bash will split the string. The default value of IFS consists of the space, tab, and newline characters. If you run echo "$IFS", you’ll just see an empty output, because all the three aforementioned characters are “non-printing”. To “see” them, you can use the cat command with the -e and -t flag:
$ echo "$IFS" | cat -etYou’ll see the following output:
^I$
$There’s a space at the beginning, the ^I represents the tab character, and the $ stand for the newline character.
You can set the IFS variable to your custom delimiter to change the default string splitting behaviour. In the following example, to read a CSV file, IFS is set to ,:
#! /bin/bash
while IFS="," read -r column1 column2
do
echo "Name: $column1"
echo "Age: $column2"
echo ""
done < input.csvThe content of input.csv is the following:
john,23
robert,55
max,35And the output of the script is the following:
Name: john
Age: 23
Name: robert
Age: 55
Name: max
Age: 35To revert IFS back to the default value, you can simply unset it:
unset IFSUsing nchar
In some cases, for instance, where the relevant information in the file is contained in the first few characters, like login details or file version, reading an entire file is not prudent. Bash can be used to read a specific number of characters rather than a full line.
Or:
#! /bin/bash
while read -r line;
do;
echo "$line";
done < "filename.txt"
#Number of characters to read:
n=5
#Code to read first 'n' characters:
echo ${input:0:$n}Running the script:
The qReading User Prompts
In many instances, user inputs are required as part of the process. Bash can also read user prompts via the command line and pass them to a variable for further processing. In the following example, a Bash script login.sh prompts the user to enter the username and password for an application:
#! /bin/bash
read -p 'Username: ' uservar
read -sp 'Password: ' passvar
echo
echo Thank you $uservar for your login detailsFollowing is the output of this code block:
Username: Sundeep
Password:
Thank you Sundeep for your login detailsAssigning Variables
Working with variables is important for scaling a lot of file and data processing operations. It’s possible to read a whole file into a variable using the following code snippet:
#Reading a file, filename.txt from the first example into a variable, var:
var=$(<filename.txt)
echo "$value"The
quick
brown
fox
jumped
over
the
lazy
dog.Piping to Other Programs
Pipe is a versatile Bash utility. Typically, it’s used to take standard output from one process and pass it as standard input to another program.
Below, is an example where you read a file being piped to a Bash script, cat_read.sh:
#!/bin/bash
if [ -t 0 ]
then
# Read from file
data=$(cat $1)
else
# Read from stdin
data=$(cat)
fi
echo $dataIn this example, the script will read from a file if provided with a file name. If it doesn’t have a file name, it will read from stdin.
$ chmod +x cat_read.sh
$ # Create the test file
$ echo "Hello, World" > file.txt
$ #Example1
$ ./cat_read.sh file.txt
Hello, WorldAnother Example:
$ cat file.txt | ./cat_read.shHello, WorldWorking With Empty Lines
Most files include empty lines and escape characters, which are sometimes problematic and need to be ignored when reading a file.
The
quick
brown
foxYou can make this possible using the following code:
while read -r line; do
[[ -n "$line" && "$line" != [[:blank:]#]* ]] && echo "$line"
done < "filename.txt"The
quick
brown
FoxOther File-Reading Options in Bash
In addition to the file-reading operations described earlier, there are some other methods in Bash whose primary job is not related to reading input but is used for reading files.
Using the cat Command
The cat command (short for “concatenate”) is a method used to view the contents of a file, create single or multiple files, or concatenate files.
In the following example, cat is being used to read a file:
$ cat filename.txtUsing the nl Command
The nl command in Bash is used for numbering lines and can take input from a file or from the standard input (stdin). The most basic nl operation is depicted here:
$ nl filename.txtIn this example, the nl operation adds a line number to each line in filename.txt and saves it into a new filename, nl_filename.txt, whose output can be viewed using the cat command.
$ nl filename.txt > nl_filename.txt
$ cat nl_filename.txtUsing the head Command
The head command is used to print the top N number of data in a given file. By default, it prints the first ten lines of the specified files:
$ head -n 5 filename.txt
The
quick
brown
foxUsing the tail Command
The tail command in Bash is the complement of the head command and is used to print the last N number of data in a given file. By default, it prints the last ten lines of the specified files:
$ tail -n 5 filename.txt
jumped
over
the
lazy
dog.Side Note: Caching
Caching or memoization of long-running Bash functions is useful for caching the results of expensive commands for display in the terminal. This functionality is provided by libraries, like Bash Cache and bkt.
Conclusion
Bash is an extremely versatile command language that can be efficiently used for a number of file-processing operations, including reading, writing, printing, and porting to different programs. It’s a staple of the Unix operating system, so knowledge of Bash is very helpful when working with command line interfaces on cloud instances, GPUs, and more.
In this article, you learned how to use Bash for reading files and reviewed use cases and examples for each approach.
If you use Bash or tools like Make or Docker to automate the process of building software then you should take a look at Earthly. Earthly provides a simple and familiar syntax for defining cacheable, parallelizable, and Git-aware builds for any system that can be run anywhere. You can head to their blog to learn more.
Earthly makes CI/CD super simple
Fast, repeatable CI/CD with an instantly familiar syntax – like Dockerfile and Makefile had a baby.